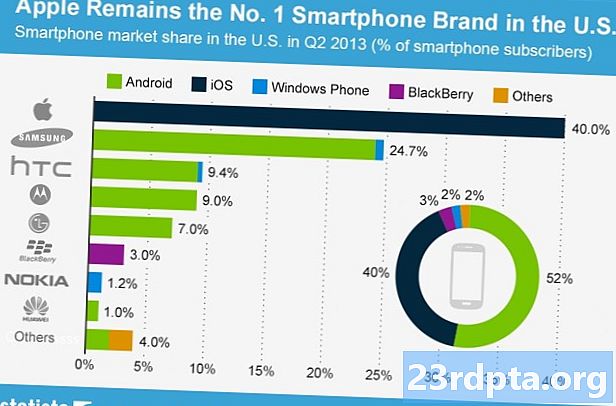Innhold
- Bruk den innebygde feilsøkingen (Kontrollpanel)
- Bruk den nedlastbare feilsøkingen
- Bekreft at Windows Update-tjenester kjører
- Endre DNS
- Deaktiver automatisk oppdateringer midlertidig
- Kjør DISM- og SFC-kommandoene
- Start Wuauserv og relaterte tjenester på nytt
- Slett filer fra katalogen for programvaredistribusjon
- Bruk et gjenopprettingspunkt
- Tilbakestill PCen

2. Plukke ut Oppdatering og sikkerhet.

3. Plukke ut Feilsøking.
4. Plukke ut Windows-oppdatering oppført under Kom deg i gang.
5. Klikk på Kjør feilsøking knapp.
6. Vent til Windows 10 for å diagnostisere problemet og Følg instruksjonene.
Bruk den innebygde feilsøkingen (Kontrollpanel)

1. Type Kontrollpanel i Cortanas søkefelt på oppgavelinjen.
2. Klikk på Kontrollpanel desktop-program i resultatene.

3. Klikk Visning av øverst til høyre og velg Store ikoner.
4. Plukke ut Feilsøking.

5. Klikk påSe alt link oppført til venstre.

6. Klikk Windows-oppdatering nederst på listen.
7. Klikk Avansert i popup-vinduet.
8. Kryss av Bruk reparasjoner automatisk.
9. Klikk neste.
10. La verktøyet diagnostisere problemet og Følg instruksjonene.
Bruk den nedlastbare feilsøkingen

1. Last ned Microsofts feilsøkingsprogram for Windows Update her. Filen skal lese wu10.diagcab.
2. Start verktøyet og klikk Avansert.

3. Kryss av Bruk reparasjoner automatisk.
4. Klikk Kjør som administrator.
5. Klikk neste.
6. La verktøyet diagnostisere problemet og Følg instruksjonene.
Bekreft at Windows Update-tjenester kjører

1. Hold nede Windows-nøkkel og trykk på “R” -tasten.
2. Skriv inn tjenester.msc og klikk OK (eller trykk Enter) i Kjør-popup-boksen.

3. Bla ned til Windows-oppdatering.
4. Høyreklikk på tjenesten og velg Eiendommer.

5. Sett Oppstartstype som Automatisk i popup-vinduet.
6. Hvis Tjenestestatus leser stoppet, Klikk på Start knapp.
7. Klikk Søke om ogOK.

8. Lokaliser Bakgrunn Intelligent overføringstjeneste.
9. Høyreklikk på tjenesten og velg Eiendommer.

10. Sett Oppstartstype som Automatisk i popup-vinduet.
11. Hvis tjenestestatus leser stoppet, Klikk på Start knapp.
12. Klikk Søke om og OK.

13. Lokaliser Kryptografiske tjenester.
14. Høyreklikk på tjenesten og velg Eiendommer.

15. Sett Oppstartstype som Automatisk i popup-vinduet.
16. Hvis tjenestestatus leser stoppet, Klikk på Start knapp.
17. Klikk Søke om og OK.
18. Lukk de tjenester nytte.
19. Start på nytt din PC.
Endre DNS
Det kan være problemer med Internett-leverandøren (ISP) og dens Domain Name System (DNS) -servere. DNS oversetter navn som androidauthority.com til numeriske nettadresser i en delt katalog som brukes av servere over hele kloden. Din ISPs DNS-servere kan ha pågående tekniske problemer, er utdatert med gammel DNS-informasjon eller overbelastet med trafikk. Her vil vi omgå ISPen din og bruke DNS-serverne som Google vedlikeholder.
1. Type Kontrollpanel i Cortanas søkefelt på oppgavelinjen.
2. Klikk på skrivebordets app på Kontrollpanel i resultatene.

3. Plukke ut Nettverk og Internett (Kategorivisning) i følgende vindu.

4. Plukke ut Nettverk og delingssenter.

5. Klikk deretter Endre adapterinnstillinger listet til venstre.

6. Velg nettverkstilkoblingen din.
7. Høyreklikk og velg Eiendommer.

8. Plukke ut Internettprotokoll versjon 4 (TCP / IPv4) og klikk på Eiendommer knapp.
9. Aktiver Bruk følgende DNS-serveradresser.
10. Til Foretrukket DNS-server, Tast inn 8.8.8.8.
11. Til Alternativ DNS-server, Tast inn 8.8.4.4.
12. Klikk OK.
Deaktiver automatisk oppdateringer midlertidig
Problemer med Windows Update kan stamme fra Microsoft. Ved å deaktivere automatiske oppdateringer vil ikke Windows 10-PCen din hente oppdateringer på et bestemt antall dager mens Microsoft løser distribusjonsproblemene. Dette er også en god måte å forhindre at Windows 10 installerer automatisk oppdaterte oppdateringer.

1. Klikk Start og velg "gir" -ikonet på Start-menyen. Dette åpner innstillinger app.

2. Plukke ut Oppdatering og sikkerhet.

3. Klikk på Avanserte alternativer link.

4. Slå på Pause oppdateringer. Dette vil stoppe oppdateringene i 30 dager.
5. Du kan utsett funksjonsoppdateringer (Oktober 2018-oppdatering osv.) I opptil 365 dager.
6. Du kan utsetter kvalitetsoppdateringer (sikkerhetsoppdateringer, rettelser) i opptil 30 dager.
Kjør DISM- og SFC-kommandoene
Forkortelse for distribusjon av bildebehandling og administrasjon, skanner og løser DISM-verktøyet problemer relatert til Windows 10-platen, som vanligvis ligger på PC-en i en skjult partisjon. Windows 10 bruker skivebildet for å installere eller fjerne hovedkomponenter, og fikse ødelagte systemfiler. I mellomtiden kontrollerer systemfilkontrollverktøyet, eller SFC, integriteten til kjernekomponentene i Windows 10 og løser eventuelle problemer.
1. Type Ledeteksten i Cortanas søkefelt på oppgavelinjen.
2. Høyreklikk på den resulterende skrivebordsappen og velg Kjør som administrator på menyen.
3. Klikk Ja på Brukerkonto-kontroll pop-up.

4. Skriv inn følgende kommando og trykk Tast inn:
DISM / Online / Cleanup-Image / RestoreHealth

5. Skriv inn følgende kommando og trykk enter:
sfc / scannow
6. Lukk Ledeteksten.
7. Løp Windows-oppdatering.
Start Wuauserv og relaterte tjenester på nytt

1. Skriv inn ledetekst i Cortanas søkefelt på oppgavelinjen.
2. Høyreklikk på den resulterende skrivebordsappen og velg Kjør som administrator på menyen.
3. Klikk Ja på Brukerkonto-kontroll pop-up.
4. Type følgende kommandoer hver for seg:
- nettstopp wuauserv
- net stop cryptSvc
- nettstoppbiter
- net stop msiserver
- ren C: Windows SoftwareDistribution SoftwareDistribution.old
- ren C: Windows System32 catroot2 catroot2.old
- nettstart wuauserv
- nettstart cryptSvc
- netto startbiter
- net start msiserver
5. Lukk ledeteksten.
6. Omstart din datamaskin.
Slett filer fra katalogen for programvaredistribusjon
Det er her Windows 10 midlertidig lagrer filer som er nødvendige for å installere oppdateringer. Akkurat som du noen ganger trenger å tømme hurtigbufferen til nettleseren for å løse tilkoblingsproblemer, kan ødelagte filer i denne mappen vekke problemer med Windows Update. Å tømme denne cachen tvinger Windows 10 til å laste ned og bruke ferske filer.

1. Hold nede Windows-nøkkel og trykk på “R” -tasten.
2. Skriv inn tjenester.msc og klikk Tast inn i Løpe pop-up-boksen.

3. Bla ned til Windows-oppdatering service.
4. Høyreklikk på tjenesten og velg Stoppe.

5. LokaliserBakgrunn Intelligent overføringstjeneste.
6. Høyreklikk på tjenesten og velg Stoppe.

7. Åpen Filutforsker, men ikke lukk tjenester vindu.
8. Dobbeltklikk på den primære stasjonen for å få tilgang til innholdet.
9. Dobbeltklikk på Windows-mappe å åpne.
10. Bla ned til SoftwareDistribution mappe.
11. Høyreklikk på mappen og velg Slett. Hvis du føler deg utilfreds med å slette denne mappen, åpner du den og sletter innholdet i stedet.
12. Gå tilbake til tjenester vindu og omstart de Bakgrunn Intelligent overføringstjeneste ogWindows-oppdatering tjenester.
Bruk et gjenopprettingspunkt
Windows 10 oppretter vanligvis et gjenopprettingspunkt før noen oppdatering. Denne funksjonen lar deg sende den urolige PCen tilbake i tid før uansett hvilken oppdatering, driver eller program som ble installert som nå bryter Windows Update.

1. Type Lag et gjenopprettingspunkt i Cortanas søkefelt på oppgavelinjen.
2. Velg Opprett et gjenopprettingspunkt (Kontrollpanel) resultat.

3. Klikk på Systemgjenoppretting knapp.

4. Klikk neste i popup-vinduet.

5. Velg en gjenopprettingspunkt.
6. Klikk på Søk etter berørte programmer -knappen for å se hvilke programmer, apper og drivere som vil bli påvirket av endringen.
7. Klikk på Lukk når skanningen avsluttes.
8. Klikk på neste knapp.
9. Klikk på Bli ferdig knapp.
Tilbakestill PCen
Denne metoden returnerer Windows 10 PC-en tilbake til den opprinnelige out-of-the-box-tilstanden, selv om du kan velge å beholde filene dine.

1. Klikk Start og klikk deretter på "gir" -ikonet på venstre side av Start-menyen. Dette åpner Innstillinger-appen.

2. Når appen er lastet inn, velg Oppdatering og sikkerhet.

3. Plukke ut Gjenoppretting til venstre.
4. Klikk på Komme i gang-knappen under Tilbakestill denne PCen.

5. Velg å lagre filene dine eller fjern alt. Prosessen for å tilbakestille PCen starter automatisk.
Det konkluderer guiden vår om hva du bør gjøre når Windows Update ikke fungerer. For flere tips om Windows 10, sjekk ut disse veiledningene:
- Slik strømmer du Xbox One til Windows 10
- Hvordan tekst tekst med er i Windows 10
- Slik deler du skjermen i Windows 10