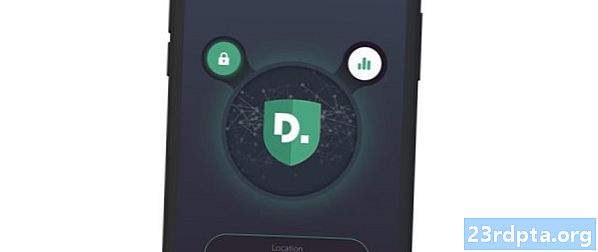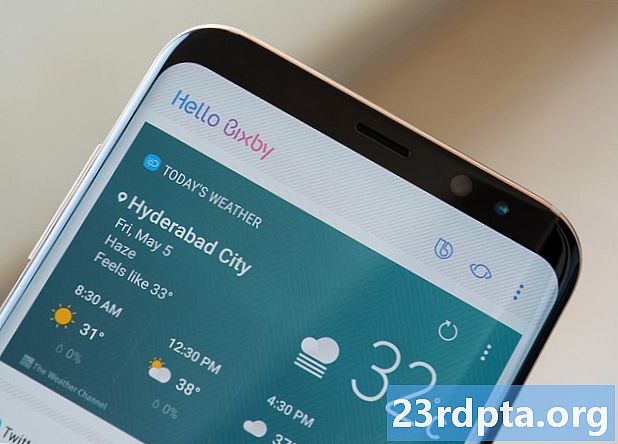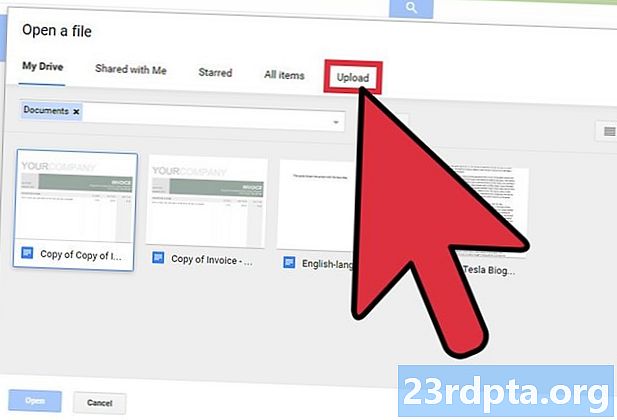
Innhold

Instagram er en av de mest populære plattformene på sosiale medier, enten du bruker den til å følge kjære eller bare ønsker å bli overrasket av kjeve-slipp-snaps.
Det er mye å like med plattformen, men en av de største skuffelsene er hvor tøft det er å laste opp bilder til Instagram på PC. Heldigvis er det en rekke måter å oppnå dette uten å stole på tvilsomme tredjepartsapper.
1. Bruke nettleserens utviklermodus
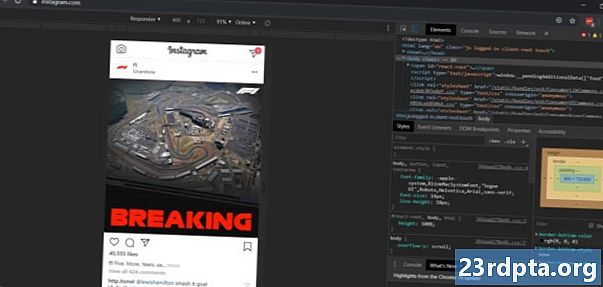
Instagram-mobilnettstedet på Chrome for PC.
Sannsynligvis den beste måten å laste opp bilder til Instagram på PC er å bruke nettleserens utviklermodus. Det er favorittløsningen min fordi den er relativt enkel for den gjennomsnittlige forbrukeren og ikke krever nedlastinger.
Du må først logge deg på Instagram-kontoen din på PC, og deretter gå inn i utviklermodus for nettleseren. Google Chrome-brukere kan ganske enkelt treffe F12 for å gå inn i denne modusen (eller gå til trepunktsmeny> flere verktøy> utviklerverktøy).
Bruker du ikke Chrome? Vel, Firefox-brukere kan få tilgang til dette alternativet via trelinje / hamburgermeny> nettutvikler> veksleverktøy. Firefox-brukere bør også trykke på ikonet som ser ut som en smarttelefon og nettbrett på høyre side av det resulterende panelet (i nærheten av X for å lukke vinduet). Opera-brukere kan aktivere utvikleralternativer via meny> utvikler> utviklerverktøy. Microsoft Edge-bruker? Du kan aktivere modus ved å trykke på F12 og deretter velge emulering fra pilen som peker nedover (se dette skjermbildet for en bedre idé). Herfra, endre enhet kategori til en Lumia-smarttelefon.
Når du har aktivert utviklermodus / verktøy, bør nettleservinduet formateres for en mobil enhet. Videre skal Instagram nå se ut som mobilappen - dette er faktisk den progressive nettappen. Du bør også se det kjente Plus signere (sammen med hjem, søk, aktivitet og profilikoner) i en dock i bunnen av siden.
Slå den Plus signerer og standard Windows filutforsker dukker opp, slik at du kan velge et bilde eller video fra PC-en din å laste opp til Instagram. Det er ikke sikkert at du alltid ser plustegnet og andre ikoner etter å ha gått inn i utviklermodus, men å laste inn nettstedet vanligvis gjør susen. Ser du fortsatt ikke plusstegnet? Prøv deretter å endre brukeragenten fra “responsiv” til en annen smarttelefon. Dette alternativet skal sees over Instagram-vinduet, men under adressefeltet i de fleste nettlesere, som sett over.
2. Bruk BlueStacks Android-emulator
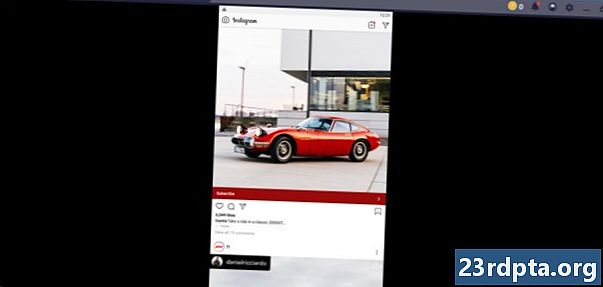
En annen solid måte å laste opp bilder til Instagram på PC er å bruke en Android-emulator. En Android-emulator er et program som lar deg kjøre Android-apper på PC, så det vi gjør er å kjøre den faktiske Instagram Android-appen på skrivebordet ditt.
BlueStacks er en av de mest populære Android-emulatorene der ute, så vi vil anbefale deg å laste ned denne emulatoren til din PC. Når du har installert den, må du laste ned Instagram-appen til PCen din. Heldigvis har BlueStacks tilgang utenfor boksen til Play Store, slik at du kan installere Instagram som om du lastet ned den til telefonen din.
Når du har installert Instagram, kan du gå videre og åpne den fra BlueStacks-menyen og oppgi innloggingsdetaljene dine. Herfra er det en identisk tilnærming til å laste opp bilder på smarttelefonen, om enn med Windows filutforskeren i stedet for telefonens galleri-app.
Jeg hadde opprinnelig problemer med å få Instagram til å kjøre via denne metoden, bare å se en hvit skjerm når jeg lanserte appen. En redditor bemerket at du må laste ned en eldre versjon av appen (APKMirror er det beste alternativet), og det løste problemet for meg.
3. Bruke Windows 10-appen
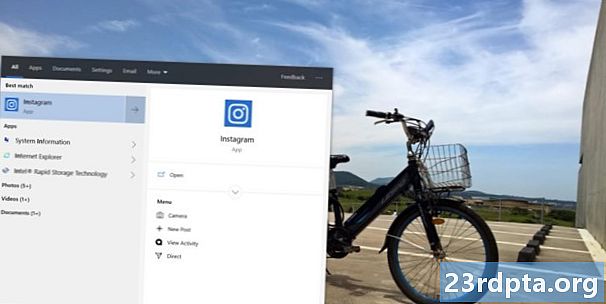
Instagram har også en Windows 10-app tilgjengelig via Windows Store, og den virker som en ganske solid app ved første øyekast. Men de som bruker en tradisjonell stasjonær eller bærbar PC vil bli skuffet over å høre at opplastingsfunksjonalitet helt mangler i appen.
Dessverre har det Facebook-eide selskapet begrenset opplastinger til Windows 10-enheter med berøringsskjerm (f.eks. Nettbrett og cabriolet). Det hele er ganske tullete, spesielt ettersom mange mennesker tar sikkerhetskopi av bildene sine til PC eller redigerer på større skjerm først.
Alt går imidlertid ikke tapt, ettersom det er mulig å finne og bruke appens opplastingsfunksjonalitet (uansett skjermtype) ved å søke etter Instagram i Windows 10-søkfeltet ved siden av start / Windows-knappen. Bare søk etter Instagram i søkefeltet, så skulle du se noen appsnarveier vises. Du bør velge nytt innlegg for å åpne et veldig rudimentært filvalg. Dette aktiverer ikke Windows filutforskeren, ettersom den bare serverer noen få mapper (f.eks. Bilder, nedlastinger, lagrede bilder, kamerarulle), men det er fremdeles langt bedre enn ingenting.
Ser ikke nytt innlegg funksjonalitet når du søker etter Instagram i søkefeltet? Høyreklikk deretter på appen og velg pin til oppgavelinjen å feste den til, vel ... oppgavelinjen. Nå, høyreklikk på det festede Instagram-ikonet, så skulle du se nytt innlegg. Klikk på dette, så ser du den nevnte filvelgeren, slik at du kan starte opplastingsprosessen.
Er det noen andre kule måter å laste opp bilder til Instagram på PC? Deretter