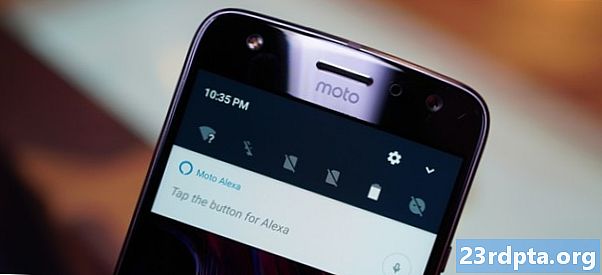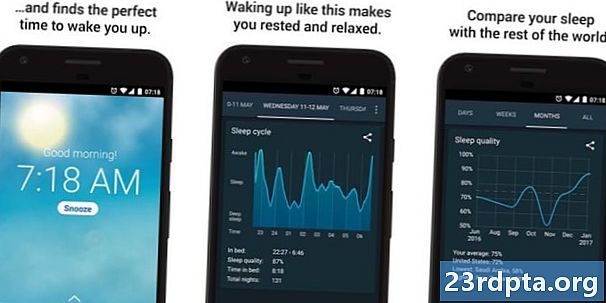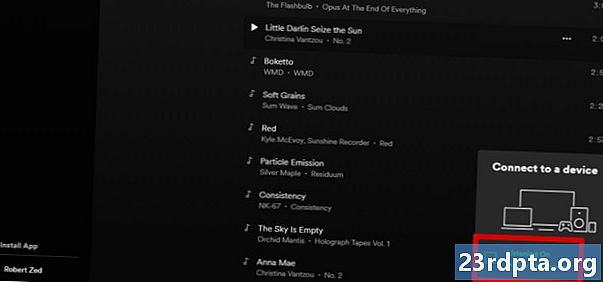
Innhold
- Sjekk nettverkstilkoblingen din
- Slå av annonseblokkere eller hviteliste Spotify
- Fjern nettleserkaker og hurtigbuffer
- Slik tømmer du informasjonskapsler og hurtigbuffer på Chrome
- Slik tømmer du informasjonskapsler og hurtigbuffer på Firefox
- Oppdater eller bytt nettleser
- Fix Spotify-webspilleren via enhetslisten
- Åpne Spotify midlertidig på en annen enhet
- Last ned Spotify PC-app
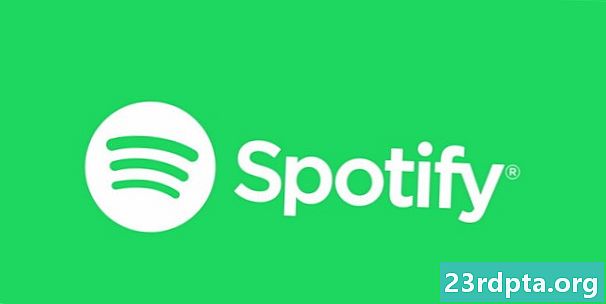
Hvis du vil konsentrere deg ved hjelp av favorittmelodiene dine, kan det være ganske vondt hvis Spotify-webspilleren ikke fungerer. Men som vanlig er vi her for å hjelpe deg. Her er noen av de vanlige løsningene som skal hjelpe deg med å få din Spotify-musikkfiks så raskt som mulig.
Sjekk nettverkstilkoblingen din
Som vanlig starter vi med det mest åpenbare, men noen ganger oversett alternativet. Kontrollerer nettverkstilkoblingen din. Hvis Spotify-musikken din plutselig er avbrutt, eller hvis du trykker på play, men ingenting skjer, er det mest sannsynlig internett. Dette er hva du kan gjøre på en Windows-PC. Først av alt, prøv å åpne andre nettsteder. Hvis de virker ganske trege, kan du sjekke Internetthastigheten din her.
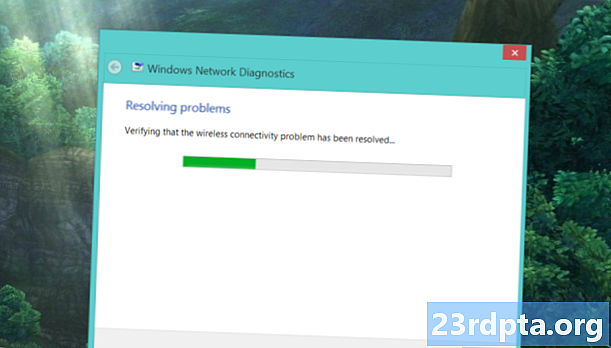
Hvis ingenting åpnes, gå til systemikonene. De skal være plassert i nedre høyre hjørne av oppgavelinjen. Høyreklikk på Wi-Fi- eller LAN-ikonet (avhengig av hva du bruker) og velg Feilsøke problemer. Hvis du bruker Wi-Fi, er et vanlig problem feilsøkeren løsning på at standard gateway ikke er tilgjengelig. Men hvis du får vite at DNS-serveren ikke er tilgjengelig, er det på tide å starte modemet på nytt. Hvis det ikke hjelper, er det beste alternativet å ringe Internett-leverandøren din.
Slå av annonseblokkere eller hviteliste Spotify
Tro det eller ei, selv om du har Spotify Premium, kan annonse-blokkerende tillegg forstyrre Spotify-spilleren. Du kan bare slå dem av via tilleggsmenyen i nettleseren eller verktøylinjeikonet. Imidlertid, hvis du bruker uBlock Origin (som vi anbefaler over andre annonseblokkere), kan du hvitliste hele domener.
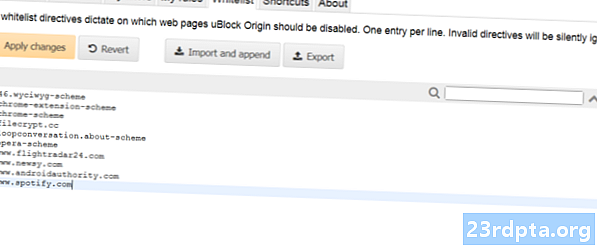
For å gjøre det, klikk på uBlock Origin-ikonet på verktøylinjen, og åpne deretter dashbordet ved å klikke på det fjerde ikonet til høyre under den store aktivere / deaktivere-knappen. Gå til Hviteliste fane. Klikk på listen over nettsteder og begynn å skrive. Når du har skrevet inn Spotifys adresse, klikker du Bruk endringer. Du bør deretter lukke alle vinduer og starte nettleseren på nytt. Spotify-nettspilleren din skal være så god som ny!
Fjern nettleserkaker og hurtigbuffer
Informasjonskapsler og hurtigbuffer hjelper nettleseren din å fungere smidigere ved å huske viktig informasjon, for eksempel innlogging. Noen ganger kan imidlertid informasjon bli "feilmeldt", noe som kan føre til problemer med din Spotify-webspiller. Så før du hopper til mer drastiske løsninger, bør du fjerne de nylige informasjonskapslene og hurtigbufferen. Trinnene du trenger å ta, skal være ganske like i alle nettlesere, men vi har inkludert et trinn-for-trinn for Chrome og Firefox:
Slik tømmer du informasjonskapsler og hurtigbuffer på Chrome
- Åpne menyen (tre prikker) fra høyre hjørne av verktøylinjen.
- Sveve over Flere verktøy til en mindre undermeny vises til venstre. Klikk derfra Tøm nettleserdata.
- Still tidsområdet til 24 timer fra rullegardinmenyen og fjern merket for nettleserhistorikken hvis du ikke vil slette den.
- Klikk Slett data og start Chrome på nytt. Spotify-nettspilleren din skal være normal.

Slik tømmer du informasjonskapsler og hurtigbuffer på Firefox
- Åpne menyen (tre vertikale linjer) fra høyre hjørne av verktøylinjen.
- Gå til Bibliotek, deretter Historie.
- Klikk på Slett nylig historie. Du vil kunne velge tidsområdet du vil fjerne. Hvis Spotify-webspilleren din sluttet å fungere i dag, velger du I dag.
- Forsikre deg om at du bare har merket av informasjonskapsler og hurtigbuffer, og klikk deretter på Fjern nå.
- Start nettleseren på nytt og logg deg på Spotify igjen. Nett-spilleren skal være tilbake til å jobbe jevnt.
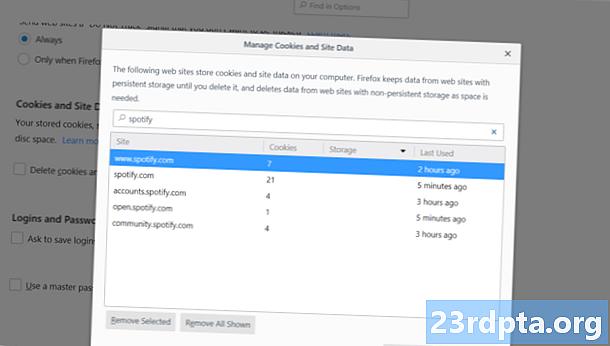
Vi anbefaler deg å tømme både informasjonskapsler og hurtigbuffer, men hvis du bare vil tømme Spotify-informasjonskapsler bare for å være trygge, er det en måte å gjøre det på. Åpne menyen igjen, og gå til Alternativer> Personvern og sikkerhet> Informasjonskapsler og nettstedsdata. Klikk på Administrer data og skriv Spotify i søkefeltet. Alle informasjonskapslene som genereres av musikktjenesten, skal vises. Bare klikk Fjern alt vist. Start Firefox på nytt og prøv Spotify-webspilleren enda en gang.
Oppdater eller bytt nettleser
Første ting først! Hvis du er Mac-bruker og ikke har brukt Spotify på en stund, bør du vite at Spotifys nettspiller ikke lenger fungerer på Safari. Bytt til Chrome, Firefox eller Opera. Det er mer sannsynlig at flere obskure nettlesere har problemer med Spotify-spilleren. Imidlertid, hvis du allerede bruker en av de tre nettleserne ovenfor og fortsatt har problemer, bør du se etter oppdateringer.
Hvis du har deaktivert automatiske oppdateringer av en eller annen grunn, er det et par trinn du kan ta. På Chrome klikker du på menyknappen (tre prikker) og velger deretter Oppdater Google Chrome. Hvis du ikke ser dette alternativet, er nettleseren din oppdatert. Gå tilbake til menyen på Firefox, og klikk deretter Hjelp, etterfulgt av Om Firefox. Et nytt vindu bør åpne og Firefox vil automatisk begynne å sjekke og laste ned tilgjengelige oppdateringer. Når det er gjort, kan du starte nettleseren på nytt og se om det har hatt en innvirkning på Spotify-webspilleren.
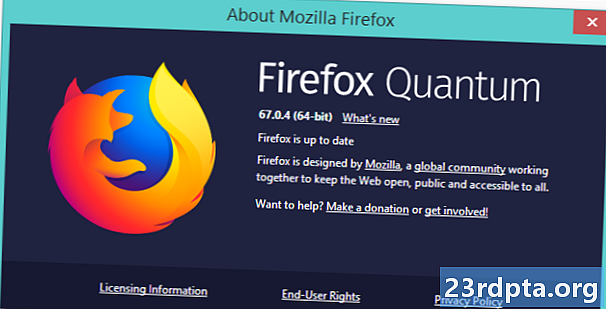
Merk: Chrome har hatt problemer med Spotify-nettspilleren tidligere i henhold til innlegg på det offisielle Spotify-forumet, så hvis du ikke er veldig kresen med nettleseren din, kan du prøve Firefox eller Opera. Eller Edge, hvis du er den typen person.
Fix Spotify-webspilleren via enhetslisten
Hvis ingen av rettelsene ovenfor har fungert for deg, fortvil ikke! Her er en enkel en som ofte løser problemer fra Spotify på nettet. Hvis du har flere enheter koblet til Spotify-kontoen din, kan spilleren noen ganger bli "forvirret" om hvor den skal spille sangen eller spillelisten din. Dette kan føre til at ingenting spilles når du klikker på sanger. Du kan fikse det ved å klikke på Enhetsliste plassert til venstre for volumkontrollknappen og deretter Web-spiller.
Noen ganger er den enkleste løsningen den beste.
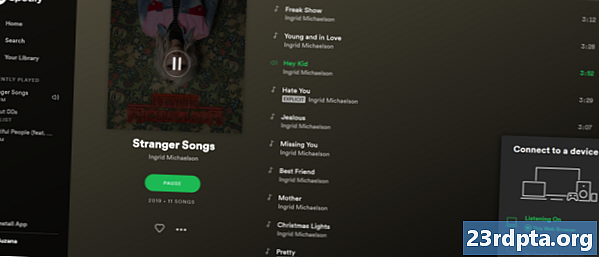
Åpne Spotify midlertidig på en annen enhet
Hvis forrige trinn ikke hjalp noe, kan du prøve en annen enkel, men effektiv løsning. Lukk nettspilleren og åpne Spotify på en annen enhet - for eksempel smarttelefonen din. Hvis du ikke har lastet ned Android-appen, kan du gjøre det her. Spill hvilken som helst sang på smarttelefonen din og åpne Spotify-spilleren på nytt.
Spotify-nettspilleren er temperamentsfull, men ikke uopprettelig.
Nederst på skjermen skal du se en grønn bjelke med "Du lytter på" etterfulgt av enhetsnavnet. Hvis du ser det, gjenta trikset fra trinnet ovenfor. Gå til Enhetsliste og klikk på Denne nettleseren. Sangen din skal begynne å spille der den slapp på smarttelefonen.
Last ned Spotify PC-app
Noen ganger er ikke bryet det verdt. Hvis Spotify nettspiller fortsetter å gi deg problemer, er det på tide å bare gi avkall på det til fordel for PC-applikasjonen. Du kan laste den ned her. Hvis du vil bruke det på kontoret, men ikke har administratorrettigheter for å installere programmer på PC-en, ikke vær sjenert og bare be om hjelp fra IT-staben.
Dette er tipsene våre for hvordan du fikser Spotify-spilleren ikke fungerer. Klarte du å løse problemene dine med vår hjelp?