
Innhold
- Sjekk om Steam er nede
- Sjekk om du kan finne Steam når du tapper alt
- Avslutt Steam-prosesser gjennom Task Manager
- Fjern cache for Steam-appen
- Avinstaller og installer Steam på nytt
- Forsikre deg om at du ikke kjører Steam Beta Client
- Bruk systemgjenoppretting
- Slå av brannmurer eller antivirusprogramvare
- Uoversiktlige fikser
- Kontakt Steam-støtte

Steam er den mest brukte og kjente PC-spillplattformen på markedet. Den har forbedret seg massivt siden den ble lansert helt tilbake i 2003, men det betyr ikke at appen i seg selv ikke er litt fin av og til. Når det skjer, er det forståelig frustrerende. Så hvis du har kommet over det fryktede problemet med at Steam-klienten ikke åpnes, er vi her for å hjelpe. Her er de vanlige årsakene og løsningene!
Merk: Denne artikkelen vil fokusere på løsninger for Steam på Windows, siden appen mest brukes på Windows-operativsystemene. Mac-brukere bør imidlertid vite at OS-oppdateringer ofte kan bryte spillklienten, men bare midlertidig.
Sjekk om Steam er nede
Hvis Steam-klienten ikke åpnes, eller den gjør det, men den sitter fast i tilkoblingsfasen, er den mest fornuftige forklaringen på problemet ditt enten en ustabil tilkobling eller at Steam midlertidig er nede. Åpne nettleseren din og sjekk om nettsteder lastes inn, og om nødvendig start modemet på nytt. Ja, vi vet at dette trinnet høres ut som en no-brainer, men du bør virkelig gjøre det før du hopper over på kompliserte fikser.

For å sjekke om Steam er nede, kan du besøke nettstedet Unofficial Steam Status eller det passende navnet Is Steam Down. Begge nettsteder er ganske pålitelige, og de førstnevnte kan til og med gi deg informasjon om statusen til multiplayer-spillkoordinatorer.
Til slutt bør du vite at Steam kort går ned for rutinemessig vedlikehold hver tirsdag rundt klokken 13 til 15.00 Pacific Time, så se på kalenderen din før du får panikk.
Sjekk om du kan finne Steam når du tapper alt
Tro det eller ei, Steam går tidvis tapt blant mengden av vinduer (eller offscreen) når du har et oppsett med mer enn 1-2 skjermer. Dette var den skyldige ansvarlig for at "Steam ikke åpnes" i flere Steam Community-innlegg, så vi følte det nødvendig å ta det med.
Så hvis du starter Steam-klienten på Windows-PC-en din og det er ingen steder å se, bare trykk og hold nede Alt og Tab. Du vil se alle programmer som for øyeblikket er åpne. Hvis Steam er på listen, gå til den og vær oppmerksom på å se på hvilken skjerm det dukker opp.
Avslutt Steam-prosesser gjennom Task Manager
Windows Task Manager kommer alltid godt med! Hvis du har brukt en Windows-PC en stund, vet du sannsynligvis veien rundt, men hvis du ikke er kjent, er det du trenger å gjøre. Høyreklikk på oppgavelinjen eller trykk Control + Alt + Delete og velg deretter Oppgavebehandling. Prosessene skal være i alfabetisk rekkefølge. Finn Steam og sørg for at du avslutter alle Steam-prosesser, og start deretter programmet på nytt. Dette er en enkel løsning, men en overraskende pålitelig. Jobber ikke? Du bør også prøve å starte PCen på nytt.
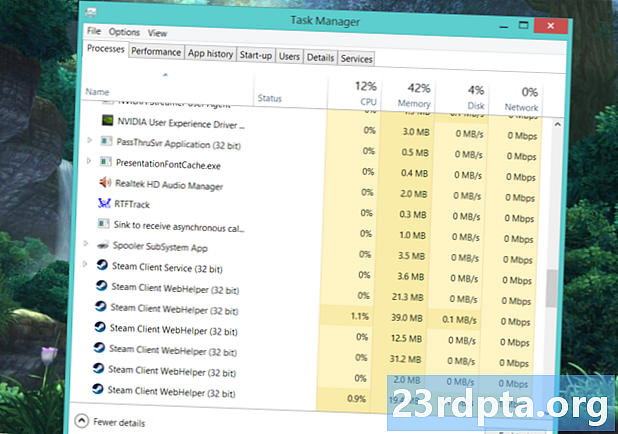
Fjern cache for Steam-appen
Du har kanskje gjort dette på Android-enheten din når apper forårsaket problemer, men overraskende kan du gjøre dette med Steam på Windows også. Cache hjelper deg med å starte applikasjoner raskere, men noen ganger kan det "feilmelde" ting, noe som resulterer i problemer. For å fikse dette, må du finne appcache-mappen i Steam-katalogen. Hvis du installerte Steam-klienten på C: -stasjonen, er det her du vanligvis finner den: C: Program Files (x86) Steam. Appcache-mappen skal være den på toppen hvis mappene dine er sortert alfabetisk.
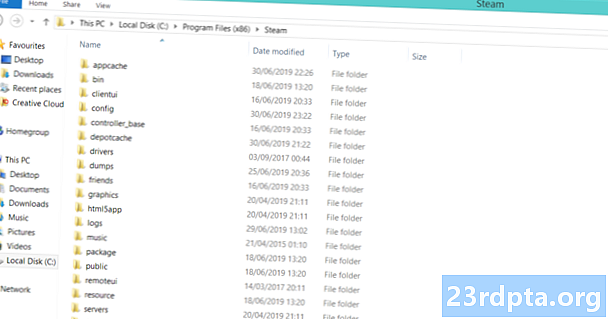
Bare i tilfelle kan du kopiere og lime inn hurtigbufferen til appen på et trygt sted. Når du har gjort det, sletter du bare originalen i Steam-katalogen. Det eneste som gjenstår er å starte klienten. Ingen bekymringer, en ny appcache-mappe opprettes automatisk. Steam bør starte uten problemer.
Avinstaller og installer Steam på nytt
Hvis ingen av trinnene så langt har fungert, er det på tide med en mer drastisk løsning, men en prøvd og sann løsning. Avinstallering av Steam er så enkelt som å gå til Kontrollpanelet, finne programmet og klikke Avinstaller. Det er imidlertid et raskt triks for å installere på nytt du kan bruke.
Avinstallering er drastisk, men det er en måte å gjøre det på uten å måtte laste ned hele spillbiblioteket på nytt.
Hvis du vil spare deg litt tid og ikke nøye laste ned hvert spill på biblioteket ditt på nytt, er det du trenger å gjøre! Gå til Steam-installasjonsmappen i Program Files og slett alt bortsett fra Steam.exe og steamapps og userdata mappene. Ja, du har lest det riktig. Du bør ikke bekymre deg for mye om det. Hvis PC-en din ber om administratortillatelse, kan du gi den og fortsette med slettingen. Når det er gjort, dobbeltklikker du på Steam.exe, og appen installeres på nytt.
Hvis du fortsatt har problemer, kan du også sjekke Valves egen guide for å fjerne Steam manuelt.
Forsikre deg om at du ikke kjører Steam Beta Client
Per definisjon er betaklienten mer ustabil, så det kan føre til problemer. Hvis du bruker det for øyeblikket (eller har tidligere) og mistenker at det er den skyldige, er det et skritt du kan ta for å avhjelpe problemet. Gå igjen til Steam-installasjonsmappen og deretter til mappen “pakken.” Den eksakte filstien for de fleste brukere vil være C: Program Files (x86) Steam package. Finn filen som heter beta og bare slett den. Hvis det er dette som fikk Steam til å ikke åpne, bør du være god til å gå neste gang du starter programmet.
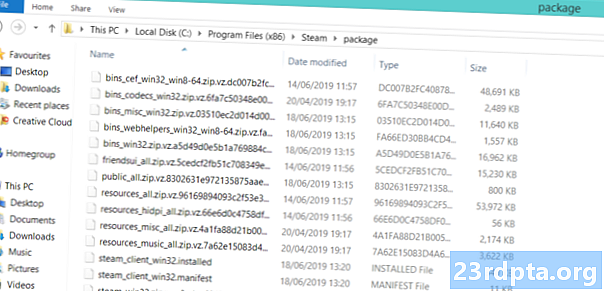
Betafilen skal vises på toppen hvis den er sortert alfabetisk.
Bruk systemgjenoppretting
Windows-oppdateringer er beryktet for å ødelegge ting. Sluttet Steam å fungere ordentlig etter en Windows-oppdatering? Så kan du rulle det tilbake ved hjelp av System Restore. Ingen av filene eller spillene dine vil bli slettet i denne prosessen. Bare gå til Kontrollpanel, og velg Vis store ikoner i øvre høyre hjørne. Finn gjenoppretting og klikk på den.

Velg og start System Restore. Trykk på neste for å finne automatiske gjenopprettingspunkter og velg en dato før installasjonen av Windows-oppdateringen. Prosessen er litt lang, men vær tålmodig og la den gjøre jobben sin. Det løser et overraskende antall problemer, ikke bare Steam.
Slå av brannmurer eller antivirusprogramvare
Dobbeltsjekk for å forsikre deg om at en brannmur eller antivirusprogramvare ikke blokkerer Steam. Hvis det er det, sørg for å sette Steam i unntak eller slå brannmuren eller antivirus midlertidig av. Du bør også vurdere å bytte antivirusprogramvare for noe mindre aggressivt.
Uoversiktlige fikser
Prøvde du alt på denne listen, men Steam åpnes fortsatt ikke? Her er en gammel løsning funnet på Steam Community-tavlene som så ut til å gjøre susen for mange brukere. Gå som vanlig til Steam-katalogen / installasjonsmappen. Finn en fil som heter ClientRegistry.blob og gi den nytt navn til ClientRegistryOld.blob. Start Steam på nytt for å la filen gjenskapt. Problemet ditt bør løses!
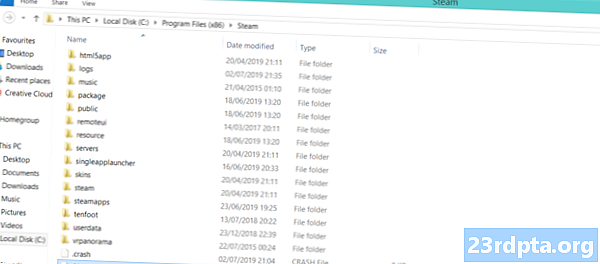
Kontakt Steam-støtte
Hvis du er på slutten av tauet ditt og ingenting ser ut til å løse problemet ditt, er det på tide å kontakte Steam Support. Selv om det tidligere var beryktet for relativt langsomme svar, er dette ikke lenger tilfellet for Valve-støttepersonell. Så gå over til Steam Help via denne lenken og logg inn på Steam-kontoen din. Forsikre deg om at telefonen er tilgjengelig hvis du har aktivert Steam Guard.Når du er i, bla ned og velg Steam Client, velg deretter Klient krasjer etterfulgt av Kontakt support. Sørg for å gi dem beskjed om hvilke fikser du allerede har prøvd, og håper på det beste!
Dette er våre tips og triks for hvordan du løser Steam som ikke åpnes. Fant du en løsning blant rettelsene vi listet opp?
Les neste: Dota Underlords: Alt du trenger å vite


