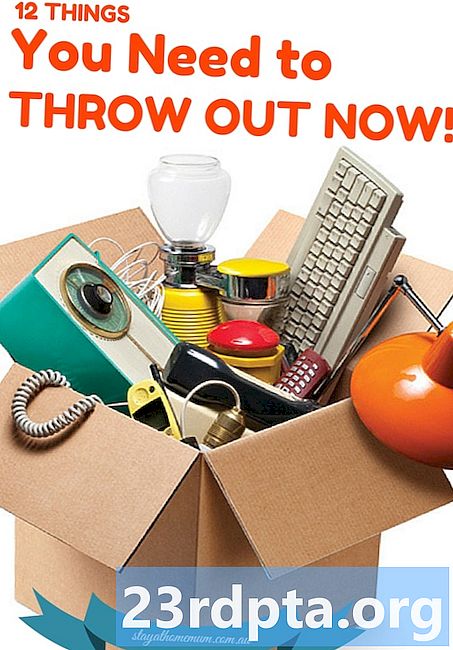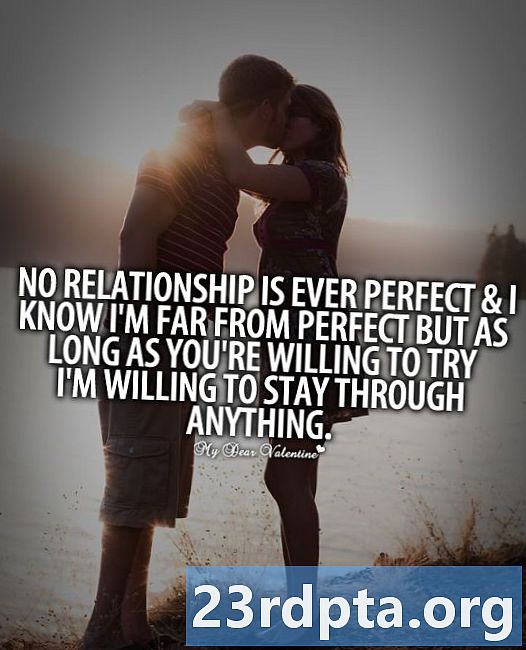Innhold
- Hvordan lage et gjenopprettingspunkt på Windows 10
- Slik bruker du et gjenopprettingspunkt på Windows 10
- Slik får du tilgang til System Restore på Windows 10 når PCen din ikke starter

1. Type Lag et gjenopprettingspunkt i Cortanas søkefelt på oppgavelinjen.
2. Velg Opprett et gjenopprettingspunkt (Kontrollpanel) resultat.

3. I System egenskaper vindu, velg stasjonen du vil beskytte.
4. Klikk på Konfigurer knapp.

5. I popup-vinduet velger du Slå på systembeskyttelse. Her kan du også justere den maksimale diskplassen som brukes av System Restore.
6. Klikk på Søke om knapp.
7. Klikk på OK knapp.
8. Følg de samme trinnene hvis du vil beskytt en andre stasjon.
Hvordan lage et gjenopprettingspunkt på Windows 10

1. Type Lag et gjenopprettingspunkt i Cortanas søkefelt på oppgavelinjen.
2. Velg Lag et gjenopprettingspunkt (Kontrollpanel) resultat.

3. I System egenskaper vindu, velg stasjonen du vil beskytte.
4. Klikk på Skape knappen oppført under Beskyttelsesinnstillinger.

5. Lag et navn for gjenopprettingspunktet ditt i popup-vinduet.
6. Klikk på Skape knapp.
7. Etter at Windows 10 har opprettet gjenopprettingspunktet, klikker du på Lukk knapp.
8. Klikk på OK knapp.
Slik bruker du et gjenopprettingspunkt på Windows 10

1. Type Lag et gjenopprettingspunkt i Cortanas søkefelt på oppgavelinjen.
2. Velg Lag et gjenopprettingspunkt (Kontrollpanel) resultat.

3. Klikk på Systemgjenoppretting knapp.

4. Klikk på neste i popup-vinduet.

5. Velg gjenopprettingspunkt du opprettet manuelt.

5a. Du kan også sjekke Vis flere gjenopprettingspunkter alternativet for å se alle gjenopprettingspunkter opprettet av Windows 10.
6. Klikk på Søk etter berørte programmer -knappen for å se hvilke programmer, apper og drivere som vil bli påvirket av endringen.
7. Klikk på Lukk knapp.
8. Klikk på neste knapp.
9. Klikk på Bli ferdig knapp.
Slik får du tilgang til System Restore på Windows 10 når PCen din ikke starter
Etter tre mislykkede lasteforsøk, vil Windows 10 gå inn i en automatisk reparasjonsmodus. Hvis ikke, følg disse instruksjonene:
1. Strøm på Windows 10-enheten din.
2. Når Windows-logoen vises, trykk på strømknappen for å avbryte lasteprosessen.
3. Hvis systemet ikke går inn i gjenopprettingsmodus, gjenta disse trinnene til det gjør det.
4. Når Automatisk reparasjon vindu vises, velg Avanserte alternativer.

5. På Velg et alternativskjermbilde, plukke ut Feilsøking.

6. På Feilsøking skjerm, velg Avanserte alternativer.

7. På Avanserte alternativer skjerm, velg Systemgjenoppretting.

8. Velg kontoen din.

9. Gå inn ditt passord.

10. Klikk på neste for å starte systemgjenopprettingsprosessen.

11. Velg et gjenopprettingspunkt. Legg merke til at vårt manuelle gjenopprettingspunkt ikke er tilgjengelig.
12. Klikk på Søk etter berørte programmer -knappen for å se hvilke programmer, apper og drivere som vil bli påvirket av endringen.
13. Klikk på Lukk knapp.
14. Klikk på neste knapp.
15. Klikk på Bli ferdig knapp.
Slik gjør du en systemgjenoppretting på Windows 10. Her er flere guider for bruk av Windows 10:
- Hvordan tekst tekst med er i Windows 10
- Slik deler du skjermen i windows 10
- Slik skanner og renser du stasjonen din i Windows 10
- Slik starter du Windows 10 i sikkermodus