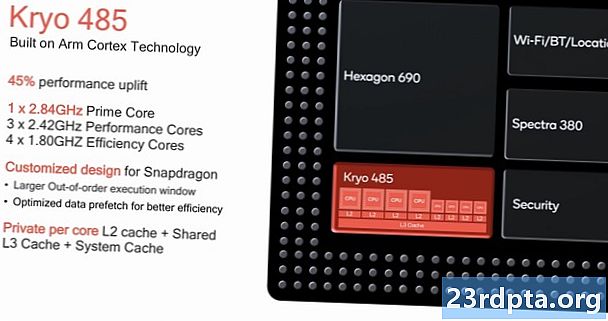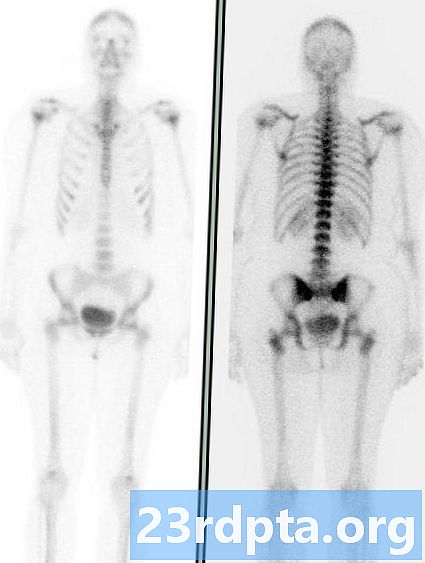
Innhold
- Feil under kontroll av via ledetekst
- Disk Opprydding
- Diskopprydding: hardcore-versjonen
- Fronter stasjonen

1. Klikk på "mappe" -ikonet på oppgavelinjen for å åpne Filutforsker.

2. Inn Filutforsker, er standardvisningenDenne PC-en liste over alle lagringsstasjoner i høyre panel.
3. Høyreklikk på stasjonen du vil rense.
4. Velg Eiendommer på hurtigmenyen.

5. Klikk på Verktøy fane.
6. Under Feil under kontroll, Klikk på Kryss av knapp.
7. Windows 10 kan si at du ikke trenger å skanne. Hvis du vil skanne uansett, klikker du på Skann stasjon alternativ.
Feil under kontroll av via ledetekst

1. Type CMD i Cortanas søkefelt på oppgavelinjen.

2. Høyreklikk ledeteksten desktop app i resultatene.
3. Velg Kjør som administrator i den nye hurtigmenyen.
4. Velg Ja i popup-vinduet Brukerkontokontroll.

5. Skriv inn kommandoprompten chkdsk C: / f ved siden av C: Windows system32> -oppføringen.
6. Siden du for øyeblikket bruker PCen, må du skanne stasjonen senere. Velge Y å planlegge en skanning neste gang PCen starter på nytt.
7. Lukk ledeteksten.
Disk Opprydding

1. Klikk på "mappe" -ikonet på oppgavelinjen for å åpne Filutforsker.

2. Inn Filutforsker, er standardvisningenDenne PC-en liste over alle lagringsstasjoner i høyre panel.
3. Høyreklikk på kjøreturen du vil rense.
4. Velg Eiendommer på hurtigmenyen.

5. Den Eiendommer vinduet laster inn Generelt fane som standard. Klikk Disk Opprydding.

6. På følgende Disk Opprydding vindu, sjekk alt du vil rense.
På listen ser du et alternativ til å compress OS-stasjonen hvis du rengjør den primære C-stasjonen der Windows 10 er bosatt. Det betyr at Windows 10 vil komprimere alt som er lagret på den stasjonen - operativsystemet inkludert - til en kompakt pakke. PC-en din fungerer som vanlig, bare du får mer plass som et resultat. Alternativet på vår test-PC lover 200 GB ekstra ledig plass på en 1 TB stasjon etter komprimering.
Du finner også to alternativer for å slette nedlastinger. De har et lignende formål: Slett alt som ligger i ditt Nedlastinger mappe. De er nye funksjoner introdusert i Windows 10 1809 (oktober 2019-oppdatering) og ser ut til å utføre den samme funksjonen. IKKE Sjekk disse alternativene hvis det er filer du vil beholde. I stedet kan du slette det du ikke vil ha i nedlastingsmappen manuelt.
Her er alternativer du trygt kan rengjøre:
- Midlertidige internettfiler
- Leveringsoptimaliseringsfiler
- Papirkurv
- Midlertidige filer
- miniatyrbilder
Vi foreslår at du gjør det ikke ren (avvelg):
- Nedlastede programfiler
- DirectX shader-cache (hvis du er en spiller)
- Nedlastinger
- Hallo ansikt
- Slett alle systemgjenopprettingspunktene
- Nedlastede filer
7. Etter å ha valgt alt du vil rense, klikker du OK.
8. Klikk på Slett filer i popup-vinduet.
Diskopprydding: hardcore-versjonen

1. Klikk på "mappe" -ikonet på oppgavelinjen for å åpne Filutforsker.

2. Inn Filutforsker, er standardvisningenDenne PC-en liste over alle lagringsstasjoner i høyre panel.
3. Høyreklikk på stasjonen du vil rense.
4. Velg Eiendommer på hurtigmenyen.

5. Den Eiendommer vinduet laster inn Generelt fane som standard. Klikk Disk Opprydding.

6.På det følgende Disk Opprydding , klikk på Rydd opp systemfiler knapp.
7. Etter at Windows 10 har samlet informasjon, vil du se en litt lengre liste.
Her er alternativer du trygt kan rengjøre:
- Oppdatering av Windows Update
- Windows Defender Antivirus
- Windows oppgraderer loggfiler
- Midlertidige internettfiler
- System opprettet Windows Feilrapportering av filer
- Leveringsoptimaliseringsfiler
- Papirkurv
- Midlertidige filer
- miniatyrbilder
Vi foreslår at du gjør det ikke ren (avvelg) `:
- Nedlastede programfiler
- DirectX Shader Cache (hvis du er en spiller)
- Enhetsdriverpakker
- Nedlastinger
- Hallo ansikt
- Språkressursfiler
- Slett alle systemgjenopprettingspunktene
- Nedlastede filer
Fronter stasjonen
Nå som du har hentet ut alle de irriterende, uønskede filene som lurer på PC-en, er det neste trinn å ordne alt i orden. Fragmenterte data som er lagret på flaskehalsens ytelse på primær- og sekundærstasjonen, ettersom Windows 10 tar mer tid på å søke på forskjellige fysiske steder etter dataene den trenger. Når data er plassert i en logisk rekkefølge, bruker Windows 10 mindre tid på å søke etter data og påskynde PCen. Windows 10 optimaliserer typisk stasjonene dine automatisk i løpet av inaktive timer, men du kan optimalisere stasjonene manuelt ved å følge følgende trinn:

1. Klikk på "mappe" -ikonet på oppgavelinjen for å åpne Filutforsker.

2. Inn Filutforsker, er standardvisningenDenne PC-en liste over alle lagringsstasjoner i høyre panel.
3. Høyreklikk på stasjonen du vil rengjøre.
4. Velg Eiendommer på hurtigmenyen.

5. Den Eiendommer vinduet laster inn Generelt fane som standard. Klikk på Verktøy fane.
6. Under Optimaliser og defragmenter stasjonen, Klikk på Optimaliser knapp.
7. I det neste vinduet velger du stasjonen du vil optimalisere.

8. Klikk på Analysere for å se om stasjonen trenger optimalisering, selv om den leser 0% fragmentering. Hvis stasjonen er bra, klikker du på Lukk knapp.
9. Hvis stasjonen din trenger optimalisering, klikker du på Optimaliser knapp.
10. Skyll og gjenta for alle andre lokale stasjoner.
11. Klikk Lukk når ferdig.
Hvis du vil endre PCens planlagte optimalisering, følger du disse trinnene:

1. Klikk på "mappe" -ikonet på oppgavelinjen for å åpne Filutforsker.

2. Inn Filutforsker, er standardvisningenDenne PC-en liste over alle lagringsstasjoner i høyre panel.
3. Høyreklikk på stasjonen du vil optimalisere.
4. Velg Eiendommer på hurtigmenyen.

5. Den Eiendommer vinduet laster inn Generelt fane som standard. Klikk på Verktøy fane.
6. Under Optimaliser og defragmenter stasjonen, Klikk på Optimaliser knapp.

7. I neste vindu klikker du på Endre innstillinger knapp.

8. Forsikre deg om at Kjør etter en timeplan alternativet er krysset av.
9. Velg Daglig, Ukentlig eller Månedlig som Frekvens.
10. Forsikre deg om at Øk oppgaveprioriteten alternativet er krysset av.
11. Klikk på Velge for å velge alle stasjoner du vil optimalisere automatisk.
Det er alt du trenger å vite om hvordan du skanner og rengjør stasjonen din i Windows 10. For mer informasjon om hvordan du bruker Windows 10, klikk på disse veiledningene:
- Slik strømmer du Xbox One til Windows 10
- Hvordan tekst tekst med er i Windows 10
- Slik deler du skjermen i windows 10
- Slik oppdaterer du Windows 10 og løser oppdateringsproblemer
- Slik gjør du en systemgjenoppretting på Windows 10
- Slik aktiverer du mørk modus i Windows 10, Office og Microsoft Edge