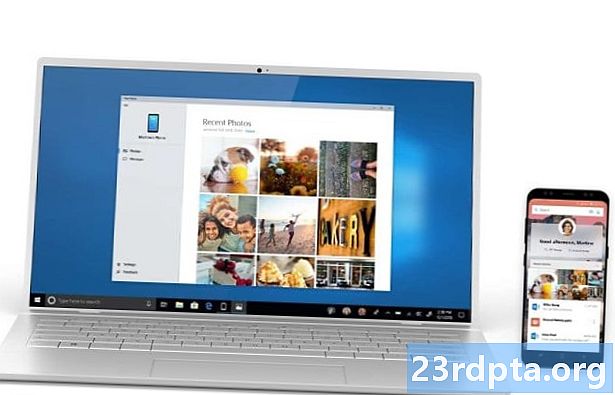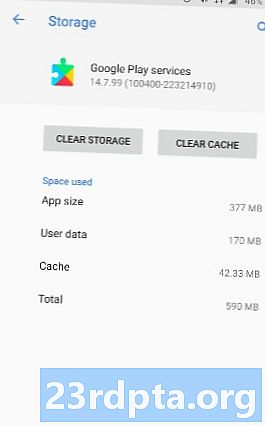
Innhold
- Hvorfor får jeg feilen "Kunne ikke hente IP-adresse"?
- Hvordan løser jeg feilen "Kunne ikke hente IP-adresse"?
- Glem nettverk
- Start ruteren på nytt
- Gi nytt navn til Android-enheten din
- Slå flymodus av og på
- Bruk WPA2-PSK-kryptering
- Er MAC-filteret på?
- Tildel en statisk IP-adresse
- Tøm hurtigbufferen for Google Play Services
- Tilbakestilling av fabrikkdata

De som har opplevd feilen “Failed to get IP address” på Android, er ikke alene. Det ser ut til å plage brukere av alle Android-telefoner og programvareversjoner. Vi forteller deg hvorfor du får den irriterende feilen, og hvordan du løser den.
Hvorfor får jeg feilen "Kunne ikke hente IP-adresse"?
Feilen "Mislyktes i å få IP-adresse" vises vanligvis når du får tilgang til et Wi-Fi-nettverk, enten det er nytt eller en du har lagret på enheten din. Denne feilen betyr at ruteren ikke kan tilordne en IP-adresse til enheten din. Så lenge problemet vedvarer, kan ikke brukeren få tilgang til Internett ved hjelp av det Wi-Fi-nettverket.
Noen brukere opplever denne feilen annerledes. Den kan vises som "Innhenting av IP-adresse", men problemet er det samme, uansett.
Hvordan løser jeg feilen "Kunne ikke hente IP-adresse"?
Det er vanskelig å si nøyaktig hvorfor dette skjer, men her er noen triks for å prøve å få internettforbindelsen til å fungere.
Glem nettverk
Den første metoden du bør prøve er å glemme nettverket og logge på det igjen. Trinnene du må ta er enkle, og noen ganger er det alt som trengs for å bli kvitt avviket "Mislyktes i å få IP-adresse".
- Åpne Innstillinger-appen.
- Velg "Nettverk og internett."
- Velg "Wi-Fi."
- Trykk lenge på nettverket du ikke kan koble til.
- Velg "Glem nettverk."
- Logg på Wi-Fi-nettverket igjen.
Start ruteren på nytt

Hvis telefonen ikke er problemet, kan ruteren være det. Prøv å starte den på nytt og se om det løser det. De fleste rutere har en tilbakestillingsknapp. Du kan også koble den fra og koble den til igjen.
Gi nytt navn til Android-enheten din
Vi er ikke helt sikre på hvorfor dette vil hjelpe, men mange brukere hevder det løser problemet. Prosessen er også enkel, så gi den en gang.
- Åpne Innstillinger-appen.
- Velg "Om telefon."
- Trykk på “Enhetsnavn.”
- Endre navnet til alt du ønsker, og velg "OK."
- Forsøk å koble til ruteren på nytt.
Slå flymodus av og på
Gjør du dette tvinger ruteren til å konfigurere tilkoblingen din på nytt. Bare slå på flymodus litt, og slå den deretter på igjen.

Bruk WPA2-PSK-kryptering
Noen enheter fungerer ikke veldig bra med visse typer kryptering, inkludert AES og TKIP. Gå til ruteren din, og bytt til WPA2-PSK.
Er MAC-filteret på?
Wi-Fi-administratorer bruker ofte MAC-adresser for å hviteliste eller svartelisteenheter i nettverket sitt. Dette betyr at hvis enheten ikke er på hvitelisten, eller er på svartelisten, ikke vil den kunne koble seg til. Løsningen vil være å enten slå av ruterenes MAC-filter, fjerne enheten fra svartelisten eller legge den til hvitelisten.
Tildel en statisk IP-adresse
- Åpne Innstillinger-appen.
- Velg "Nettverk og internett."
- Velg "Wi-Fi."
- Trykk lenge på nettverket du ikke kan koble til.
- Velg "Endre nettverk."
- Velg "Vis avanserte alternativer."
- Se etter "IP-innstillinger" og velg "Statisk."
- I IP-adressen endrer du det siste tallet til et hvilket som helst nummer mellom en til 225.
- Prøv å koble til.
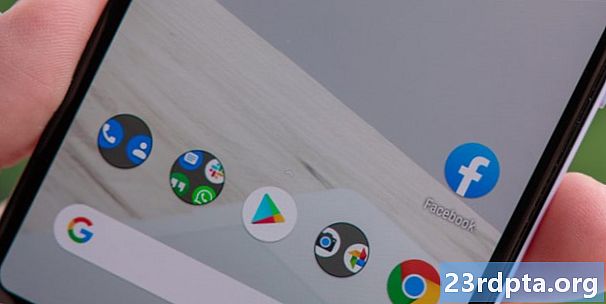
Tøm hurtigbufferen for Google Play Services
Denne metoden ser ut til å være involvert i alle feilsøkingsveiledninger, og det er fordi den involverer så mange ting rundt telefonen din. Å starte appen på nytt fra bunnen av kan løse en mengde problemer.
- Åpne Innstillinger-appen.
- Velg "Apper og varsler."
- Finn og trykk på "Google Play Services."
- Velg "Lagring."
- Velg "Tøm hurtigbuffer."
- Prøv å koble til Wi-Fi igjen.
Tilbakestilling av fabrikkdata
Hvis alt annet mislykkes, og problemet vedvarer i en lengre periode, kan det være lurt å vurdere å utføre en tilbakestilling til fabrikkdata. Dette vil slette alt i telefonen din og bringe den tilbake til fabrikkstatus (programvaremessig). Sørg for å sikkerhetskopiere viktige filer før du fortsetter.
- Åpne Innstillinger-appen.
- Velg "System."
- Velg "Avanserte alternativer."
- Velg "Tilbakestill alternativer."
- Velg "Slett alle data (tilbakestilling fra fabrikken)."
- Velg "Tilbakestill telefon."
En av disse rettelsene skal komme deg i gang på kort tid, eller om litt tid. Har noen av dere prøvd andre metoder? Vi vil gjerne høre om dem.
Les også:
- Hvordan sette opp en ruter - en trinnvis guide
- Slik løser du feilen "nedlastning venter" i Google Play Store
- Slik blokkerer du nettsteder på Android