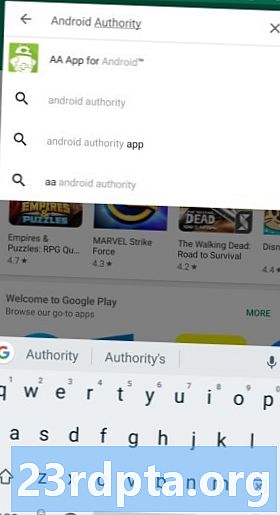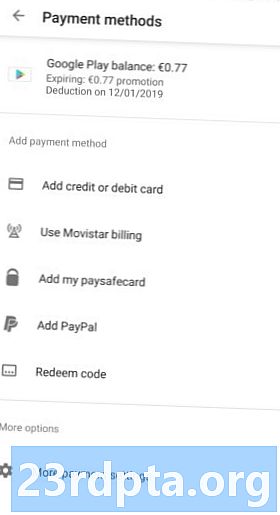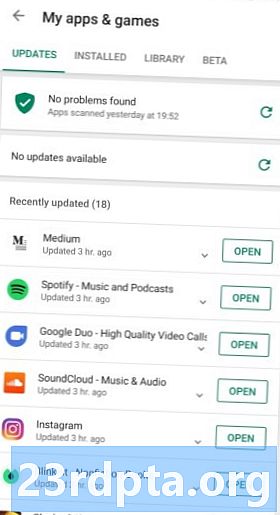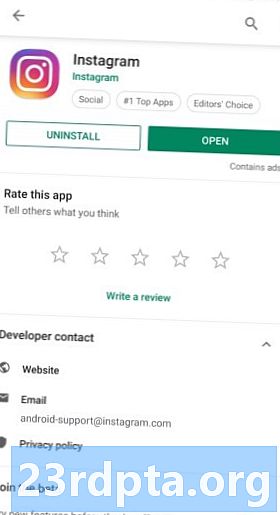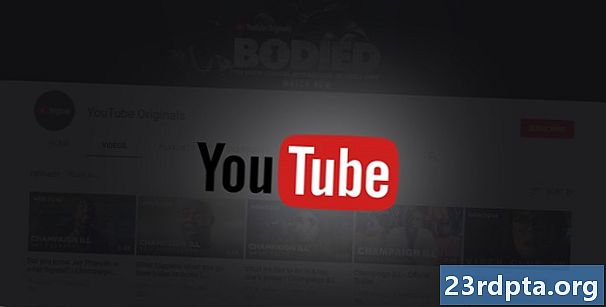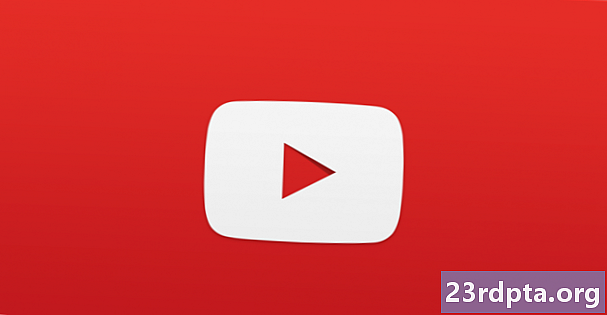Innhold
- Slik finner du en app eller et spill i Google Play Store
- Slik installerer du gratis apper og spill fra Google Play Store
- Slik installerer du betalte apper og spill fra Google Play Store
- Slik legger du til en betalingsmetode i Google Play Store
- Slik løser du inn et Google Play Store-gavekort
- Slik oppdaterer du apper og spill i Google Play Store
- Slik slår du på automatisk oppdatering for apper og spill i Google Play Store
- Slik avinstallerer du apper og spill fra Google Play Store
- Slik avinstallerer du apper og spill fra Android-startskjermen
- Slik fjerner du apper fra appbiblioteket ditt i Google Play Store
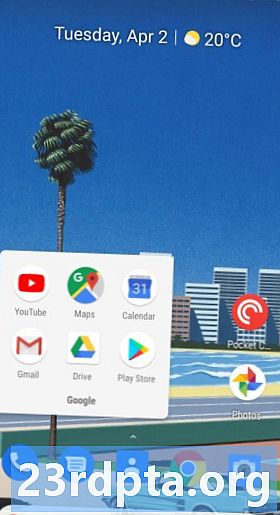
- Trykk på Spille butikk ikon på startskjermen.
- Tap Topplister mot toppen av skjermen for å se de mest populære appene og spillene.
- Tap kategorier for å bla gjennom apper etter kategorier, for eksempel datering, fotografering eller vær.
- Tap Redaktørens valg for å se noen gode apper kuratert av Google.
Dette viser både spill og apper. Hvis du vil bla gjennom bare spill, velger du spill øverst og følg de samme instruksjonene. Merk at kategoriene endres til spillsjangre, for eksempel racingspill, sportsspill, strategispill og mer.
Selvfølgelig er den beste måten å finne gode apper og spill å bla gjennom noen av våre hundrevis av de beste listene eller seriene våre. Ta en titt på lenkene nedenfor for noen ideer!
Slik finner du en app eller et spill i Google Play Store
Hvis du har en spesifikk app du vil søke etter i Google Play Store, følger du bare de enkle trinnene nedenfor.
- Trykk på Play Store ikon på startskjermen.
- Trykk på tekstfelt øverst på skjermen.
- Tast inn Navn av appen eller spillet.
- Hvis appen eller spillet vises på listen, trykk på dets navn for å åpne siden.
- Ellers, trykk på Søke og se gjennom resultatene.
Slik installerer du gratis apper og spill fra Google Play Store
Når du har funnet appen du vil laste ned, er det raskt og enkelt å installere den på enheten din. De nøyaktige trinnene avhenger imidlertid av om det er en betalt app eller en gratis app. Slik installerer du gratis apper og spill på Android.
- Finn app eller spill ved å bruke en av metodene ovenfor.
- Tap Installere og vent til nedlastingen er fullført.
- Tap Åpen eller trykk på appikon for å starte appen.
Slik installerer du betalte apper og spill fra Google Play Store
- Finn app eller spill ved å bruke en av metodene ovenfor.
- Trykk på knappen med kostnadene oppført.
- Velg en betalingsmetode. For mer informasjon om hvordan du konfigurerer betalingsmetoder, se nedenfor.
- Tap 1-trykk kjøp.
- Bekreft identiteten din med fingeravtrykksskanneren eller passordet ditt.
Appen begynner umiddelbart å installere, og du vil motta en e-postkvittering innen kort tid. Hvis du ikke er fornøyd med kjøpet ditt, kan du sjekke guiden vår for tilbakebetaling av apper i Google Play Store.
Slik legger du til en betalingsmetode i Google Play Store
Avhengig av hvor du bor i verden, vil du ha forskjellige betalingsalternativer tilgjengelig for deg. De finnes alle på samme sted i Google Play Store. Slik legger du til en betalingsmetode på Android.
- Trykk på Play Store-ikonet på startskjermen.
- Åpne menyen ved å tappe på hamburgerikon øverst til venstre.
- Tap Betalingsmetoder.
- Velg betalings type du vil konfigurere og følge instruksjonene på skjermen.
Uansett betalingstype vil du motta en kvittering via e-post hver gang du kjøper. Du kan også se kjøpshistorikken din under Konto i samme meny som over.
Slik løser du inn et Google Play Store-gavekort
Google Play Store-gavekort kan brukes til mye mer enn bare apper og spill. Det er også tusenvis av filmer og album tilgjengelig for kjøp. Det fine med å bruke et Google Play Store-gavekort er at du ikke trenger å sette opp et debet- eller kredittkort, og du kan sørge for å begrense utgiftene dine. Dette gjør det til et ideelt alternativ for barn (og impulskjøpere).
Etter å ha kjøpt eller mottatt et Google Play Store-gavekort, må du løse det før du kan bruke det i Play Store. Slik løser du inn et Google Play Store-gavekort.
- Trykk på Play Store-ikonet på startskjermen.
- Åpne menyen ved å tappe på hamburgerikon øverst til venstre.
- Tap Betalingsmetoder.
- Tap Innløse kode under Legg til betalingsmåte.
- Tast inn kode på gavekortet ditt i Google Play Store.
- Tap Løs inn.
Etter noen øyeblikk bør Google Play-saldoen oppdateres med de nylig tilførte pengene dine. Nå er du klar til å installere noen av de beste premium-appene på Android!
Slik oppdaterer du apper og spill i Google Play Store
Hvis du vil dra nytte av det siste som appene dine har å tilby, må du holde dem oppdaterte. Faktisk krever mange apper at du har den nyeste versjonen installert for å fungere i det hele tatt. Slik oppdaterer du spill og apper i Google Play Store.
- Trykk på Play Store-ikonet på startskjermen.
- Åpne menyen ved å tappe på hamburgerikon øverst til venstre.
- Tap Mine apper og spill.
- Tap Oppdater ved siden av hver app eller velg Oppdater alt for å fremskynde prosessen.
Hvis du virkelig ikke liker en oppdatering og vil gå tilbake til en tidligere versjon, er det måter å installere eldre versjoner av en app med et Google Play Store-alternativ.
Slik slår du på automatisk oppdatering for apper og spill i Google Play Store
Manuell oppdatering av apper kan være slitsom, og de fleste av oss vil alltid ha den nyeste versjonen når den er tilgjengelig. Heldigvis har Android en innebygd automatisk oppdateringsfunksjon som du har dekket. Slik slår du på eller av automatisk oppdatering for apper og spill i Google Play Store.
- Trykk på Play Store-ikonet på startskjermen.
- Åpne menyen ved å tappe på hamburgerikon øverst til venstre.
- Tap innstillinger.
- Tap Oppdater apper automatisk.
- Velg et av alternativene som er tilgjengelige.
Vi anbefaler at du bare aktiverer automatisk oppdatering på Wi-Fi, ellers kan du gå over den månedlige datakappen. Det meste av tiden er det ingen hast med å installere oppdateringer uansett!
Trinnene endrer innstillingene for automatisk oppdatering for alle apper, men du kan også endre innstillingene for hver enkelt app. Slik endrer du innstillinger for automatisk oppdatering for en individuell app.
- Trykk på Play Store-ikonet på startskjermen.
- Åpne menyen ved å tappe på hamburgerikon øverst til venstre.
- Tap Mine apper og spill.
- Tap installert.
- Velg app eller game å endre.
- Trykk på tre prikker øverst til høyre.
- Veksle Aktiver automatisk oppdatering av eller på.
Slik avinstallerer du apper og spill fra Google Play Store
Når visse apper overstiger nytten, kan det være lurt å avinstallere dem fra enheten din for å frigjøre lagringsplass. Vær imidlertid oppmerksom på at ikke alle appene kan avinstalleres uten å rote Android-enheten din.
Det er to måter å gjøre dette på, og begge er veldig enkle. Først vil vi dekke hvordan du avinstallerer apper via Google Play Store.
- Trykk på Play Store-ikonet på startskjermen.
- Åpne menyen ved å tappe på hamburgerikon øverst til venstre.
- Tap Mine apper og spill.
- Tap installert.
- Velg app eller spill du vil avinstallere.
- Tap Avinstaller.
- Bekrefte avinstallering.
Slik avinstallerer du apper og spill fra Android-startskjermen

Den andre måten å avinstallere apper på, krever ikke at du åpner Google Play Store. Slik avinstallerer du apper via startskjermen.
- Trykk og hold på ikon av appen du vil avinstallere.
- Dra ikon uten å gi ut for å avsløre nye alternativer.
- Dra ikonet på Avinstaller øverst til høyre.
- Bekreft avinstallasjon.
Husk at ikke alle appene kan avinstalleres. Hvilke apper som kan avinstalleres, avhenger av selskapet som laget din Android-enhet.
Slik fjerner du apper fra appbiblioteket ditt i Google Play Store
Selv etter at du har avinstallert en app, vil den vises i appbiblioteket ditt i Google Play Store. Dette gjør det lettere å finne når du vil installere det på nytt etter å ha fått en ny enhet eller bare ombestemme deg. Det er imidlertid noen apper som du aldri vil installere på nytt eller som er flaut å ha tilknyttet kontoen din. Følg disse trinnene for å fjerne apper fra appbiblioteket ditt i Google Play Store.
- Trykk på Play Store-ikonet på startskjermen.
- Åpne menyen ved å tappe på hamburgerikon øverst til venstre.
- Tap Mine apper og spill.
- Tap Bibliotek.
- Trykk på X-ikon ved siden av appen du vil fjerne.
- Bekreft fjerning.
Du kan fortsatt installere apper ved å søke etter dem igjen i Google Play Store hvis du ombestemmer deg.
Dette er alt for vår guide til nedlasting og administrasjon av apper i Google Play Store. Savnet vi noe?