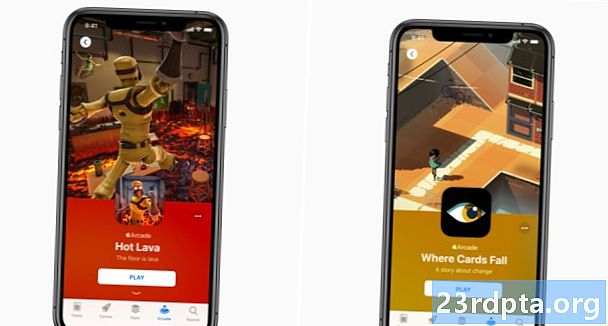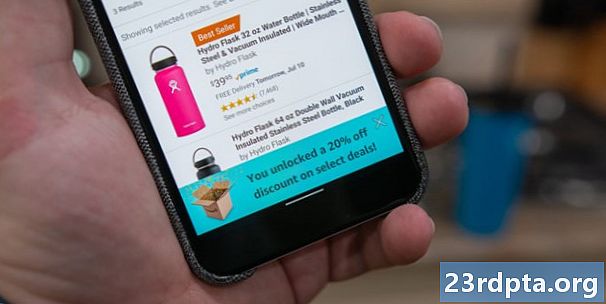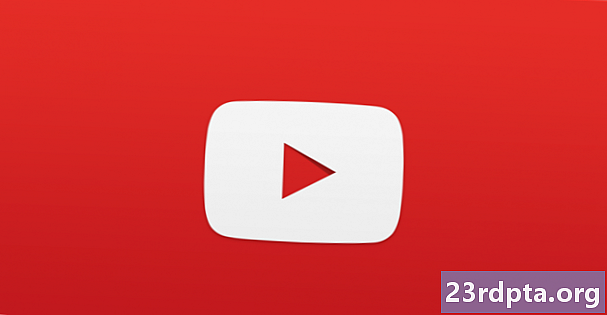
Innhold
- Det er oppe - jeg trenger hjelp
- YouTube fungerer ikke - Løsninger for Android-enheter
- Fix nummer 1: Start enheten på nytt
- Fix nummer 2: Sjekk internettforbindelsen din
- Fix nummer 3: Oppdater operativsystemet
- Fix nummer 4: Tøm appens cache og data
- Fix nummer 5: Kontroller dato og klokkeslett-innstillingene
- Fix nummer 6: Oppdater YouTube-appen
- YouTube fungerer ikke - Fixes for PC (Chrome browser)
- Fix nummer 1: Oppdater Chrome
- Fix nummer 2: Sjekk internettforbindelsen din
- Fix nummer 3: Slå på JavaScript
- Fix nummer 4: Sjekk utvidelser
- Fix nummer 5: Tøm cache og informasjonskapsler

YouTube er den største online videoplattformen i verden med mer enn 1,5 milliarder påloggede besøkende hver måned. Rundt 400 timer med innhold lastes opp hvert minutt, og over en milliard timer med videoer blir sett på per dag. Så, hva gjør du når du oppdager at YouTube ikke fungerer?
Google gjør en god jobb med å holde YouTube i gang, men det har vært sporadiske ganger når tjenesten går ned. Dessverre inkluderer ikke Googles oversikt over appstatus YouTube, så det kan være vanskelig å avgjøre om det bare er deg. Vi anbefaler generelt å gå rett til hestens munn - i det minste på Twitter. Den offisielle Twitter-kontoen for @TeamYouTube vil generelt gi råd om problemer som oppstår.
Hvis du ikke klarer det, er det alltid vår favoritt standby: downforeveryoneorjustme.com/youtube.com. Dette vil bare rapportere hvis det faktiske nettstedet er nede. Så hvis nettstedet er oppe, men videoer ikke vil spille, får du blandede resultater fra dette nettstedet.
Det er oppe - jeg trenger hjelp
Forutsatt at alt er i gang, er det noen vanlige problemer som kan avbryte tjenesten din. Det vanligste problemet? Videoer blir ikke spilt. Dette kan være en virkelig smerte, av åpenbare grunner, spesielt for de som bruker YouTube regelmessig.
Les Neste: Slik slår du av YouTube-autospillvideoer
Hvis du har problemer med å få tilgang til YouTube og se på videoer, kan du lese videre. Du finner et antall rettelser for Android-enheter så vel som PC-er (Chrome-nettleser) nedenfor for de vanligste problemene du kan støte på med YouTube.
YouTube fungerer ikke - Løsninger for Android-enheter
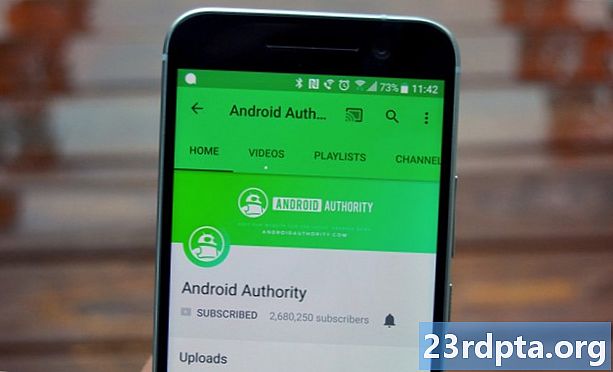
Fix nummer 1: Start enheten på nytt
Mange smarttelefonrelaterte problemer er løst ved å starte en enhet på nytt. Dette lukker apper som kjører i bakgrunnen, blant annet som kan forårsake problemene du har.
Det er en enkel og rask løsning som bare tar et minutt. Hvis du synes YouTube ikke fungerer, trykk ganske enkelt på strømknappen på enheten og trykk på omstartalternativet som vises på skjermen. Etter at smarttelefonen slås på igjen, åpner du YouTube-appen og sjekker om problemet er løst.
Trinnvise instruksjoner:
Trinn 1: Trykk og hold på av / på-knappen på enheten.
Steg 2: Trykk på omstartalternativet som vises på skjermen.
Trinn 3: Prøv å spille av en YouTube-video etter at enheten slås på igjen.
Fix nummer 2: Sjekk internettforbindelsen din

Årsaken til at videoer ikke spiller på YouTube kan skyldes tilkoblingsproblemer. Hvis du ser at YouTube ikke fungerer, er det første du bør gjøre å sjekke om du er koblet til Internett ved å åpne innstillingsmenyen - Wi-Fi eller mobilnett.
Hvis du ikke er det, har du nettopp funnet problemet. Men hvis du er tilkoblet, kan du prøve å søke etter noe på Google for å se om du faktisk har tilgang til internett. I noen tilfeller kan det hende at du er koblet til et Wi-Fi-nettverk, men det er fremdeles ingen internettilgang på grunn av forskjellige årsaker - problemer med ruteren, arbeid som blir utført på nettverket ...
I tilfelle du kan søke på Google og utføre andre internettrelaterte oppgaver, bortsett fra å besøke YouTube, er ikke forbindelsen skylden.
Trinnvise instruksjoner:
Trinn 1: Åpne innstillingsmenyen på enheten din.
Steg 2: Koble til en Wi-Fi eller operatørens nettverk - hvis du ikke allerede er det.
Trinn 3: Åpne YouTube-appen og prøv å spille av en video.
Fix nummer 3: Oppdater operativsystemet
Selv om det er lite, er det en sjanse for at hvis du synes YouTube ikke fungerer, kan det være forårsaket av en datert versjon av Android. Åpne innstillingsmenyen på enheten din, velg "Systemoppdateringer" og last ned oppdateringen hvis den er tilgjengelig. Husk at avhengig av enheten din, kan "Systemoppdateringer" være plassert under alternativet "Om telefon" i innstillingsmenyen.
Når du har lastet ned oppdateringen, klikker du på Installer-knappen og lar enheten starte på nytt. Da er det bare å åpne YouTube og sjekke om problemet fortsatt vedvarer.
Trinnvise instruksjoner:
Trinn 1: Åpne innstillingsmenyen på enheten din.
Steg 2: Finn og trykk på "Systemoppdateringer" - kan være i mappen "Om telefon".
Trinn 3: Last ned og installer oppdateringen hvis den er tilgjengelig.
Fix nummer 4: Tøm appens cache og data

Den neste løsningen på denne listen er å tømme YouTubes hurtigbuffer og data. Førstnevnte sletter midlertidige data, mens sistnevnte kvitter seg med alle appdata, inkludert forskjellige innstillinger.
Åpne innstillingsmenyen på enheten din, trykk på “Apps” og velg YouTube. Neste trinn er å velge “Lagring”, som vil få opp to alternativer: Tøm data og Tøm cache. Tøm hurtigbufferen først, og sjekk om YouTube nå fungerer som det skal. Hvis det ikke gjør det, kan du gå tilbake og fjerne data for å se om det løser problemet.
Lese: Hva er hurtigminne - forklarer Gary
Trinnvise instruksjoner:
Trinn 1: Åpne innstillingsmenyen på enheten din.
Steg 2: Trykk på “Apps” og velg YouTube.
Trinn 3: Velg “Lagring” -alternativet og trykk på “Tøm data / Tøm cache”.
Fix nummer 5: Kontroller dato og klokkeslett-innstillingene
Selv om det høres rart ut, kan dato- og tidsinnstillingene være årsaken til YouTube-relaterte problemer. Googles servere kan ha problemer med å synkronisere med dem hvis du ikke angir dem ordentlig.
For å fikse dette, gå inn på enhetens innstillinger, trykk på “Dato og tid” og sørg for at alternativet “Automatisk dato og tid” er slått på. Hvis dette ikke løser problemet, kan du gå videre til neste løsning på denne listen.
Trinnvise instruksjoner:
Trinn 1: Åpne innstillingsmenyen på enheten din.
Steg 2: Trykk på “Dato og tid”.
Trinn 3: Slå på alternativet Automatisk dato og tid.
Fix nummer 6: Oppdater YouTube-appen
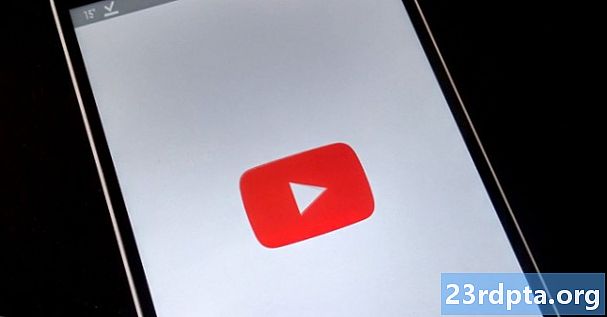
Det siste du kan prøve hvis du ser at YouTube ikke fungerer, er å oppdatere YouTube-appen på enheten din. For å sjekke om en oppdatering er tilgjengelig, åpner du Google Play Store-appen, velger alternativet "Mine apper og spill" fra menyen og sjekker om YouTube er i listen "Oppdateringer".
Hvis det er det, klikker du bare på "Oppdater" -knappen og venter et øyeblikk på å fullføre prosessen. Når det er gjort, kan du starte YouTube-appen for å sjekke om alt er som det skal være nå.
Trinnvise instruksjoner:
Trinn 1: Åpne Google Play Store-appen.
Steg 2: Trykk på “Mine apper og spill”.
Trinn 3: Trykk på "Oppdater" -knappen ved siden av YouTube-appen hvis en oppdatering er tilgjengelig.
YouTube fungerer ikke - Fixes for PC (Chrome browser)
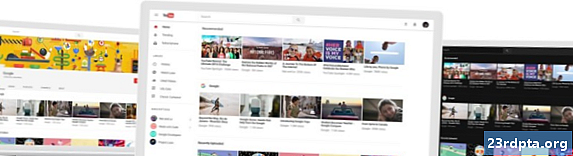
Fix nummer 1: Oppdater Chrome
Hvis du ikke kan se YouTube-videoer i Chrome, kan du prøve å oppdatere nettleseren. Det er en enkel oppgave å utføre, ettersom alt du trenger å gjøre er å klikke på ikonet (tre vertikale prikker) øverst til høyre hjørne, velg "Hjelp" og velg "Om Google Chrome". En dedikert side åpnes, og hvis det er en oppdatering tilgjengelig, klikker du bare på "Installer" og følger instruksjonene.
Trinnvise instruksjoner:
Trinn 1: Klikk på ikonet (tre vertikale prikker) øverst til høyre i nettleseren.
Steg 2: Velg "Hjelp" og velg "Om Google Chrome".
Trinn 3: Klikk på "Installer" og følg instruksjonene hvis en oppdatering er tilgjengelig.
Fix nummer 2: Sjekk internettforbindelsen din
Akkurat som med Android-versjonen beskrevet over, kan internettforbindelsen din være roten til problemet. Prøv å utføre et Google-søk, eller besøk et tilfeldig nettsted for å se om det laster. Hvis det ikke gjør det, kan du se på tilkoblingsinnstillingene dine for å forsikre deg om at alt sjekker ut. Du kan også tilbakestille ruteren eller ringe Internett-leverandøren hvis det ikke hjelper. Imidlertid, hvis tilkoblingen er opprettet, fortsetter søket etter riktig løsning.
Trinnvise instruksjoner:
Trinn 1: Besøk et tilfeldig nettsted for å sjekke om du er koblet til internett.
Steg 2: Koble til internett hvis du ikke allerede er det.
Trinn 3: Tilbakestill ruteren hvis du har problemer.
Fix nummer 3: Slå på JavaScript

Du må ha JavaScript aktivert for å se YouTube-videoer. Hvis du vil sjekke om den er slått på, går du inn på Chrome-innstillingene, klikker på "Avansert" nederst og deretter velger du "Nettstedsinnstillinger" under "Personvern og sikkerhet". Etter det klikker du bare på “JavaScript” -alternativet og aktiverer “Tillatt (anbefalt)”.
Når du har gjort det, kan du gå tilbake til YouTube-videoen du vil se, og oppdatere siden for å se om du har løst problemet.
Trinnvise instruksjoner:
Trinn 1: Klikk på ikonet (tre vertikale prikker) øverst til høyre i nettleseren og velg “Innstillinger”.
Steg 2: Klikk "Avansert" nederst og velg "Nettstedinnstillinger" under "Personvern og sikkerhet".
Trinn 3: Klikk på alternativet “JavaScript” og aktiver “Tillatt (anbefalt)”.
Fix nummer 4: Sjekk utvidelser
Det er en rekke nyttige Chrome-utvidelser tilgjengelig, men noen av dem kan gjøre mer skade enn godt. For å finne ut om en av dem har skylden for dine YouTube-relaterte problemer, prøv å spille av en video i inkognitomodus.
Utvidelser fungerer ikke i inkognitomodus. Så hvis du kan se en video, kan du finne ut hvilken du har installert omtrent samtidig som problemet begynte, og slette den. Du kan gjøre det ved å klikke på ikonet (tre vertikale prikker) i øverste høyre hjørne, velge "Flere verktøy" og klikke på "Utvidelser". Dette viser en side der du kan deaktivere eller avinstallere alle utvidelsene du bruker.
Trinnvise instruksjoner:
Trinn 1: Klikk på ikonet (tre vertikale prikker) øverst til høyre i nettleseren.
Steg 2: Klikk på "Flere verktøy" og deretter "Utvidelser".
Trinn 3: Deaktiver / slett utvidelser for å se om det løser problemet.
Fix nummer 5: Tøm cache og informasjonskapsler

Hvis du kan se YouTube-videoer i inkognitomodus, men ikke kan få dem til å fungere i den vanlige versjonen av Chrome til tross for at du deaktiverer alle utvidelsene, er det å slette cachen og informasjonskapsler.
Klikk på ikonet (tre vertikale prikker) i øverste høyre hjørne av nettleseren, velg "Flere verktøy" og velg deretter "Tøm nettleserdata". Velg alternativet "All time" fra rullegardinmenyen, og fjern dataene ved å klikke på den dedikerte knappen.
Trinnvise instruksjoner:
Trinn 1: Klikk på ikonet (tre vertikale prikker) øverst til høyre i nettleseren.
Steg 2: Klikk på "Flere verktøy" og deretter "Tøm nettleserdata".
Trinn 3: Velg alternativet "All time" og klikk på "Clear browsing data".
Så fungerer ikke YouTube for deg? Vel, vi håper disse løsningene løser YouTube-relaterte problemer på en Android-enhet eller en PC. Det kan være flere av dem tilgjengelige, men de som er dekket i dette innlegget er de vanligste.
Hvilken jobbet for deg?
I slekt:
- Hvordan laste ned musikk fra YouTube
- Hvordan laste ned YouTube-videoer
- YouTubes mørke temamodus - Slik slår du den av og på