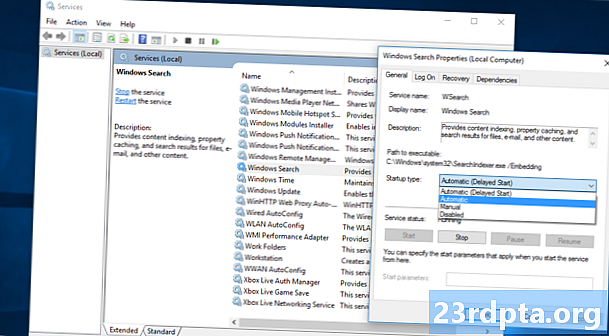
Innhold
- Windows 10-søk fungerer ikke? Prøv å starte datamaskinen på nytt.
- Bruk Windows Feilsøking
- Bruk systemfilkontrollen
- Bruk Oppgavebehandling for å lukke Cortana og Søk
- Start Windows Explorer på nytt
- Antiviruset ditt kan være den skyldige
- Start Windows-søk
- Gjenoppbygge indeksering
- Tilbakestille fabrikkdata?

Fungerer ikke Windows 10-søket ditt ordentlig? Microsofts stasjonære operativsystemer lever i over 75% av alle datamaskiner (ifølge Statista), og over 55% av dem kjører Windows 10. Du er ikke alene, og dette problemet er mer vanlig enn du kanskje tror. I denne artikkelen vil vi lære deg noen få metoder som er sikre på å komme deg opp og søke på kort tid.
Windows 10-søk fungerer ikke? Prøv å starte datamaskinen på nytt.

Så dumt som dette kan høres ut, en enkel omstart har en tendens til å være løsningen på de fleste programvareproblemer du kan støte på. Klikk på Windows-knappen, velg strømalternativet og trykk Omstart.
Bruk Windows Feilsøking

Å bruke Windows 10's lager feilsøking gir ikke alltid en løsning, men det kan i det minste føre deg i riktig retning for å finne ut hva problemet er, så det er verdt å prøve.
- Åpne innstillinger.
- Plukke ut Oppdatering og sikkerhet.
- Plukke ut Feilsøking.
- Plukke ut Søk og indeksering.
- Plukke ut Kjør feilsøking.
- Svar på spørsmålene og følg instruksjonene.
Bruk systemfilkontrollen
Dette verktøyet sjekker alle systemfilene og sørger for at alle fungerer som de skal. Gi det en gang og se om det løser problemet.
- Finn ledetekst-appen. Det er vanligvis under Windows System i Start-menyen.
- Høyreklikk på Kommandoprompt og velg Kjør som administrator.
- Skriv inn sfc / scannow.
- La den gjøre sine ting.
Bruk Oppgavebehandling for å lukke Cortana og Søk

Å lukke og starte programvare på nytt er en løsning som er verdt å prøve. Følg trinnene nedenfor for å gjøre dette.
- Høyreklikk på oppgavelinjen.
- Plukke ut Oppgavebehandling.
- Se etter Cortana. Prosesslisten er lang, men du kan organisere alfabetisk og skrive inn Cortana for lettere å finne denne.
- Merk det og klikk på Sluttoppgave.
- Følg de samme trinnene for Søke prosess.
- Forsøk å bruke søkefunksjonen igjen.
Start Windows Explorer på nytt
Å starte Windows Explorer igjen kan noen ganger føre til at søkefunksjonen din blir levende.
- Høyreklikk på oppgavelinjen.
- Plukke ut Oppgavebehandling.
- Se etter Windows utforsker. Prosesslisten er lang, men du kan organisere alfabetisk og skrive inn Windows utforsker for lettere å finne denne.
- Merk det og klikk på Omstart.
Antiviruset ditt kan være den skyldige
Antivirusprogramvare holder datamaskinen din trygg, men den har også en måte å få uventede problemer på. Tilsynelatende synes noen programmer søkefunksjonen er ubrukelig, så prøv å deaktivere eller avinstallere antivirusprogrammet ditt og se om det løser problemet. Hvis det gjør det, kan det være på tide å finne en annen løsning for å beskytte datamaskinen din.
Antivirusprogramvare holder datamaskinen din trygg, men den har også en måte å få uventede problemer på.
Edgar CervantesStart Windows-søk

Windows-søk kan være slått av av en eller annen grunn. Sørg for at dette ikke er tilfelle!
- Trykk på Windows-knappen og R-knappen samtidig.
- Skriv inn Kjør-vinduet services.msc.
- Finne Windows-søk.
- Hvis den ikke kjører, høyreklikker du på den og velger Start.
- Sørg også for å gå inn på egenskapene og bytte oppstartstype til Automatisk.
Gjenoppbygge indeksering
- Klikk på Start-menyknappen.
- Se etter kontrollpanel og åpne det. Det er vanligvis under Windows System.
- Under Visning av, plukke ut Små ikoner.
- Plukke ut Indekseringsalternativer.
- Plukke ut Avansert.
- Du kan bli bedt om passordet ditt. Skriv det inn.
- Under feilsøking velger du Gjenoppbygge.
Tilbakestille fabrikkdata?

Kanskje det datamaskinen trenger er en ny start. Hvis du utfører en tilbakestilling av fabrikkdata, vil programvaren komme tilbake til fabrikkinnstillingene. Bare husk at dette vil slette alle filene dine, så ta sikkerhetskopi av viktige dokumenter før du gjør dette.
Har du støtt på dette problemet? Hvordan fikset du det?
Les også:
- Slik endrer du standard nettleser i Windows 10
- Slik avinstallerer du programmer og programmer på Windows 10
- Hvordan sette opp en VPN på Windows 10 og begynne å bla anonymt


