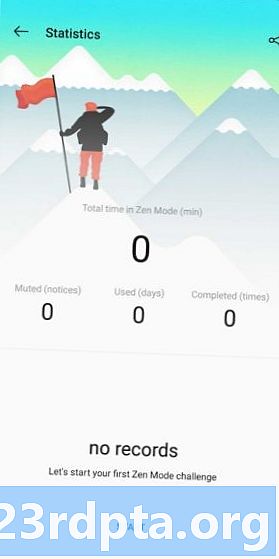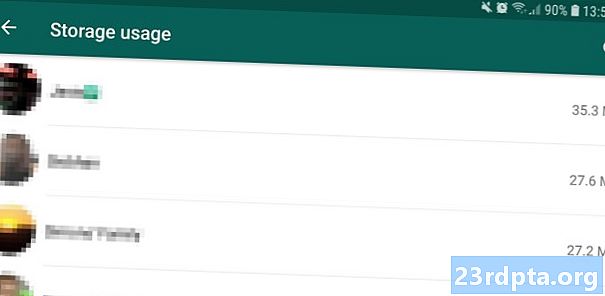
Innhold
- Slik lager du fet, kursiv eller gjennomgående tekst
- Sitat a i svaret ditt
- Stopp automatisk nedlasting via mobildata
- WhatsApp kaller tyggedata? Prøv dette
- Få en oversikt over WhatsApp databruk
- Se en oversikt over lagring ved kontakt ...
- Fjern deretter filene fra lagringen
- Be om kontoinfo
- E-post chat-logger til deg selv (eller noen andre)
- Aktiver totrinnsverifisering
- Legg til en kontakt på startskjermen
- Deaktiver lesekvitteringer
- Se hvem som leser gruppen din
- Slå av funksjonen “sist sett”
- Vis listen over blokkerte kontakter
- Slik bruker du live-stedsporing
- Opprett en tilpasset varsling for en kontakt
- Demp kontakter eller grupper
- Bruk WhatsApp på din PC
- Lagre ting fra telefonen din til datamaskinen (og omvendt)
- Registrer deg for betatilgang

WhatsApp er verdens mest populære direktemeldingsapp, og med god grunn - den får en jevn strøm av oppdateringer, har en lang liste med funksjoner og støtter et bredt spekter av enheter. Det er lite rart hvorfor det rammet milliardbrukermerket. Vil du få mest mulig ut av plattformen? Vi har noen få viktige WhatsApp-triks du bør bruke.
Slik lager du fet, kursiv eller gjennomgående tekst

Det har eksistert i en stund nå, men du vil bli overrasket over hvor mange som ikke vet om dette pene WhatsApp-trikset.
Bare sett en stjerne (*) i begynnelsen og slutten av ønsket ord eller setning, og du kan gjøre det fet. Så hvis du vil fete ordet kjeks, må du skrive *kjeks*. Det samme gjelder kursiv, bare med en understreking (_) på hver side av ønsket tekst i stedet. Hvis du vil slå gjennom tekst, må du legge til et tilde (~) til begynnelsen og slutten av ønsket passasje. Det er også et alternativ å lage monospace-tekst ved å legge til tre alvorlige aksenter (`) til hver side av teksten.
Vil du ha en enklere måte å gjøre alt dette på? Merk deretter det aktuelle ordet eller passasjen, trykk på mer og velg mellom fet skrift, kursiv, gjennomgående eller monospace. Dette fungerer ikke på alle enheter selv, så du må kanskje gjøre det langt.
Sitat a i svaret ditt

Enten tekstingstempoet ditt er for raskt eller gruppeprat stadig ser nye, er sitering et av de beste WhatsApp-triksene for å administrere kontekst.
For å sitere noen, bare sveip til høyre på ønsket, så vil det vises øverst i tekstfeltet. Dette vil knytte svaret ditt til den siterte teksten (eller bildet) for alle å se. Du kan holde nede en og trykke på pilikonet til venstre for å gjøre det samme.
Stopp automatisk nedlasting via mobildata
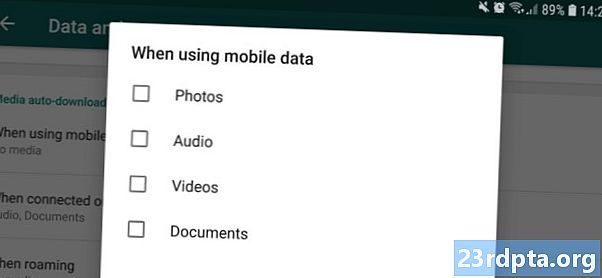
Et av våre favoritt WhatsApp-triks kan faktisk hjelpe deg å lagre litt dyrebar mobildata.
Det er noen måter å lagre data i WhatsApp mens du fremdeles mottar varsler og e-poster. Først deaktiverer du appens mulighet til å laste ned medier på mobildata. Dette gjøres via Innstillinger> Data- og lagringsbruk> Når du bruker mobildata.
Fra denne delen kan du sjekke eller fjerne merket for nedlasting av bilder, lyd, videoer og dokumenter via mobildata. På denne måten må du trykke på filen for å laste den ned. Spesielt videoer er enorme datahunder, så vi vil anbefale å forlate dette.
WhatsApp kaller tyggedata? Prøv dette

WhatsApp-samtaler er en praktisk funksjon på plattformen, men de kan konsumere en god del mobildata hvis du er en tung bruker eller har en begrenset plan. Heldigvis kjenner vi til flere WhatsApp-triks for å forbedre dataforbruket. Hvis du vil lagre båndbredde, kan du prøve å besøke Innstillinger> Data- og lagringsbruk> Lav databruk og merk av i ruten for å senke datamengden som brukes i en samtale.
Få en oversikt over WhatsApp databruk

Alle Android-telefoner fra de siste fem årene leveres med en tracker for databruk, slik at du kan få en app-for-app fordeling av databruk. Men WhatsApp har også en tracker, som gir deg en kategori-til-kategori titt på databruk.
For å få tilgang til WhatsApps datanvendelseslogg, må du besøke Innstillinger> Data- og lagringsbruk> Nettverksbruk. Her finner du databruk relatert til Google Drive, roaming, WhatsApp-anrop, statusoppdateringer, s og generell bruk. Den største ulempen er at det ikke ser ut til å være en Wi-Fi kontra cellulær sammenbrudd - alt blir klumpet i samme kategori.
Se en oversikt over lagring ved kontakt ...

Lagringsbruksfunksjonaliteten (Innstillinger> Data- og lagringsbruk> Lagringsbruk) kan vise noen imponerende statistikker.
Denne funksjonen lar deg se en rangering av lagring som brukes av kontakten. Dette rangeres etter hvilken kontakt eller gruppe som bruker mest lagringsplass på telefonen. Bare trykk på en kontakt / gruppe så ser du en oversikt over s, bilder, GIF-er, videoer og mer.
Fjern deretter filene fra lagringen
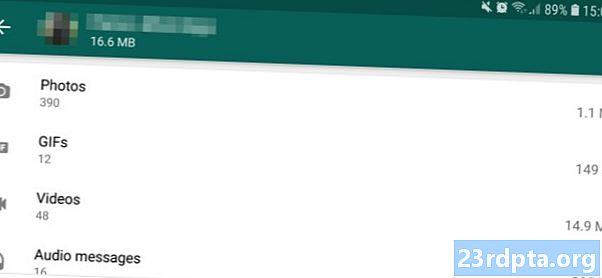
Du kan gjøre mer enn bare å se på kontaktene som hyler all lagring. Du kan velge å tørke disse filene fra telefonen din hvis du vil.
Alt du trenger å gjøre er å besøke delen om lagringsbruk igjen (Innstillinger> Data og lagring> Lagringsbruk). Herfra velger du en kontakt eller gruppe og trykker på Frigjør plass. Du kan deretter velge kategoriene som trenger opprydding i den kontakten / gruppen. Så hvis vennegruppen din har 50 MB videoklipp, bare hold videoer kategorien krysset av mens du fjernet alle andre ting. Du vil da slå hit Slett elementer -knappen og velg om stjernemerkede s er inkludert i tørkemaskinen.
Be om kontoinfo
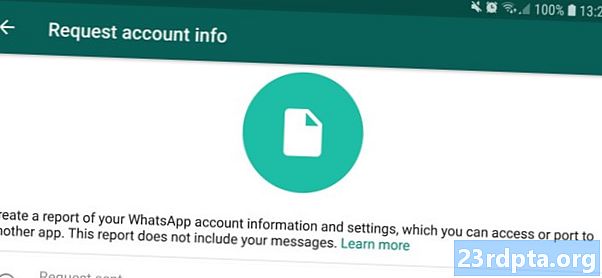
På samme måte som Facebook og Twitter, lar WhatsApp deg be om en ZIP-fil med kontoinformasjon og innstillinger. Dette inkluderer ikke dine, men bare samler profilbildet ditt og om du gikk med på den Facebook-datapolitikken, gruppenavn og lignende.
For å gjøre dette, må du besøke Innstillinger> Konto> Be om kontoinfo, trykk deretter på Be om rapport. Det tar mellom to og tre dager å få rapporten. Forespørselen blir imidlertid kansellert hvis du velger å slette eller registrere din konto på nytt, eller endre nummer eller enhet.
Du kan imidlertid ikke se denne filen i WhatsApp, så prøv å bruke et annet program på din telefon eller PC i stedet.
E-post chat-logger til deg selv (eller noen andre)

WhatsApp lar deg allerede sikkerhetskopiere nettpratloggen din til skyen, men hva om du vil sende en spesifikk chatlogg til noen, eller kanskje bare trenger kvitteringer? Du kan alltid sende chatloggen via WhatsApp.
For å gjøre dette, må du besøke Innstillinger> Chatter> Chatlogg, trykk deretter på "Eksporter chat." Herfra vises chatmenyen din, slik at du kan velge en spesifikk kontakt eller gruppens chattehistorikk.
Når du har valgt ønsket chat, vil WhatsApp spørre om du vil inkludere media eller bare sende tekst og emoji. Det anbefales å velge det siste alternativet hvis du vil ha den endelige filstørrelsen i sjakk. Når du har tatt avgjørelsen, vil du kunne velge hvordan du vil sende filen. Hvis du velger e-post, chattloggen (i lett .txt-format) blir automatisk lagt ved i et nytt utkast.
Aktiver totrinnsverifisering

Som standard ber WhatsApp om nummeret ditt og en engangsnål når du bytter enheter. Å aktivere totrinnsverifisering betyr at dodgy typer ikke kan slippe unna med å få tilgang til kontoen din på en ny telefon, selv om de har SIM-kortet ditt.
For å aktivere dette, må du gå Innstillinger> Konto> To-trinns bekreftelse. Herfra blir du bedt om å opprette en sekssifret pinne for hver gang du legger WhatsApp til en ny telefon. Du vil også legge til e-postadressen din i tilfelle du glemmer PIN-koden.
Et ganske massivt tilsyn er at du ikke trenger å oppgi en PIN-kode når du prøver å deaktivere totrinnsverifisering fra den opprinnelige enheten. Merkelig.
Legg til en kontakt på startskjermen

WhatsApp lar deg også legge til kontakter på startskjermen din - ideell for viktige andre og andre ofte kontaktede personer.
Hvis du vil legge til en prat på startskjermen til telefonen din, åpner du kontakten eller gruppen det gjelder, og klikker på trepunktsmenyen øverst til høyre. Herfra, besøk Mer> Legg til snarvei. Deretter trykker du bare på Legg til automatisk eller hold ikonet for å plassere det på startskjermen.
Deaktiver lesekvitteringer

Ah, det beryktede blå flåttikonet. For de uinnvidde betyr dette ganske enkelt at a har blitt sett. Hvis du foretrekker å unngå kontaktene dine, kan du deaktivere lesekvitteringer (ergo de blå flåttene) ved å besøke Innstillinger> Konto> Personvernog fjerne merket av boksen Les kvitteringer.
Husk at dette fungerer begge veier, slik at kontaktene dine ikke ser når du har lest opplysningene, og du kan ikke se når de har lest opplysningene dine.
Se hvem som leser gruppen din
Et av WhatsApps smartere triks er muligheten til å se hvem som leser gruppeteksten din. Alt du trenger å gjøre er å holde på for å fremheve det, og trykk deretter på Jeg ikon eller trepunktsmeny da Jegnfo. Herfra ser du hvem som har og ikke har sett faren din, og når den ble levert til enheten deres.
Det er verdt å merke seg at noen ikke kan vises på listen hvis de har deaktivert lesekvitteringer som ovenfor, eller hvis de har blokkert deg.
Slå av funksjonen “sist sett”
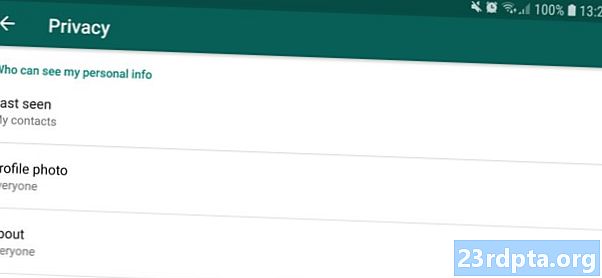
Har du en stalker? Det kan være lurt å finjustere sist sett-funksjonen, som viser forrige gang du har dukket opp online.
For å gjøre dette, må du besøke Innstillinger> Konto> Personvern. Deretter vil du trykke på Sist sett felt og juster det deretter. Dette kan justeres til alle (alle med nummeret ditt kan se når du sist dukket opp online), Kontaktene mine eller Ingen.
Bonustips: Det er noen flere WhatsApp-triks i personvern-delen for å bekjempe forfølgere og generelle kryp, for eksempel profilfotojusteringer og Om-feltet. Begge disse seksjonene kan finjusteres slik at de er synlige for alle, bare kontaktene dine eller ingen i det hele tatt.
Vis listen over blokkerte kontakter
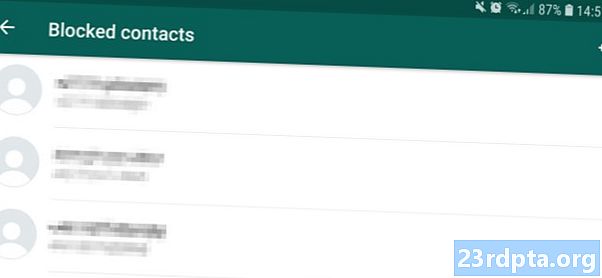
Det er WhatsApp-kontoen din, så sett deg fri til å forby den du vil. Men hvis du er opptatt av å se en fullstendig liste over hvem du har blokkert, kan du gå til Innstillinger> Konto> Personvern. Du må deretter bla ned til Meldingsdelen og trykke på Blokkerte kontakter.
Du kan også legge til kontakter i blokkeringslisten ved å trykke på ikonet øverst til høyre. Den tar deg til kontaktsiden din, der du kan bruke forbudshammeren.
Slik bruker du live-stedsporing
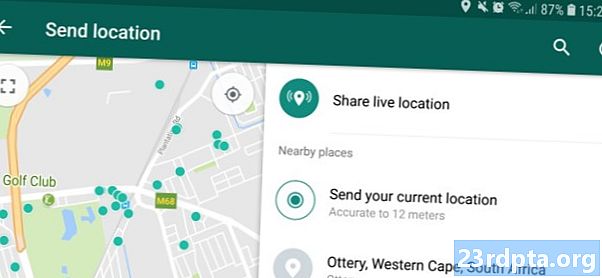
Å sende en stedsnål er ganske enkelt i WhatsApp, når du trykker på bindersikonet i feltet og velger plassering. Men hva hvis du vil at partneren din eller foreldrene dine skal spore bevegelsen din i sanntid? Heldigvis er dette virkelig en ting, å være et av de beste triksene for WhatsApp for foreldre og personer med helikopterforeldre.
Du kan gjøre dette ved å tappe på papirklippikonet. Derfra trykker du på Sted> Del Live-plassering, og spesifiser en periode som skal spores, fra 15 minutter til åtte timer. Ikke bekymre deg, du kan avslutte posisjonssporing manuelt når som helst.
Opprett en tilpasset varsling for en kontakt
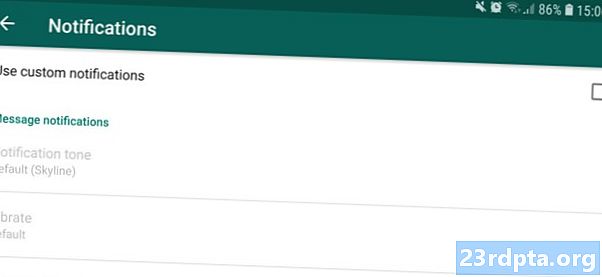
Den gjennomsnittlige WhatsApp-brukeren har mange kontakter, så det er forståelig hvis du føler deg litt overveldet av varsler. Heldigvis er det minst en måte å sortere hveten fra og fra i form av tilpassede varsler.
For å opprette en tilpasset varsling, må du oppgi en chat med ønsket kontakt. Herfra må du trykke på navnet deres øverst i chatvinduet og velge Cvanlige varsler.
Når du har kommet inn i denne menyen, vil du merke av i ruten som er merket Bruk tilpassede varsler og bla ned til neste felt for å tilpasse varselet. Tilpasningsalternativer inkluderer å endre tone og finjustere LED-varselfargen for kontakten.
Demp kontakter eller grupper
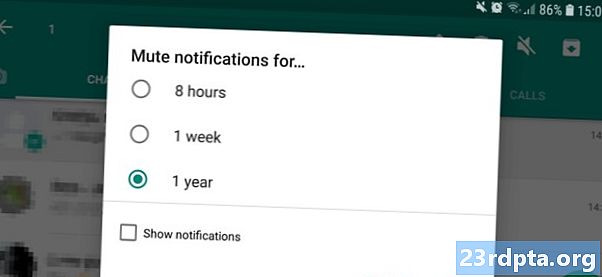
Du har sannsynligvis en gruppe som stadig vekker seg inn i en konstant strøm av memer og virusvideoer. Du kan opprette en tilpasset varsling som i forrige tips, eller du kan bare dempe gruppen eller kontakten.
For å dempe kontakten eller gruppen det gjelder, trykk og hold på dem i Chats-menyen. Herfra skal du se flere ikoner i øverste høyre hjørne. Trykk på mute icon (det er en høyttaler med en linje gjennom det). Du kan deretter spesifisere en dempet periode (åtte timer, en uke, et år), velge om du fremdeles vil motta varsler og trykke på OK.
Bruk WhatsApp på din PC
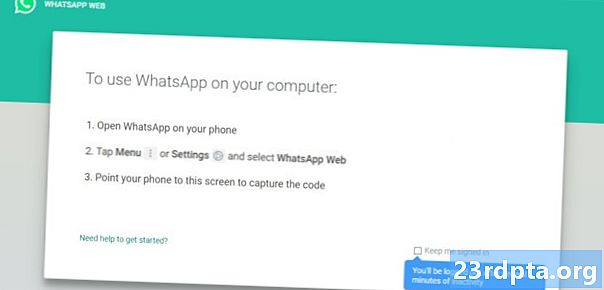
Hvis du foretrekker et tastatur i full størrelse eller akkurat som på den store skjermen, er WhatsApp Web en av de beste funksjonene for deg.
For å få ting i gang, besøk web.whatsapp.com på datamaskinen din. Nettstedet vil vise en QR-kode, som kan leses på WhatsApp-mobilappen. Trykk på trepunktsmeny i øverste høyre hjørne, velg deretter WhatsApp Web for å starte QR-kodeleseren. Nå, skann nettstedets QR-kode via telefonens QR-kodeleser, og det er det.
Den største ulempen med WhatsApp Web er at den er helt koblet til telefonen din. Begge enhetene må være i samme nettverk, slik at du ikke får tilgang til den via PC-en på jobb hvis du la telefonen hjemme. Likevel er det bedre enn ingenting.
Lagre ting fra telefonen din til datamaskinen (og omvendt)
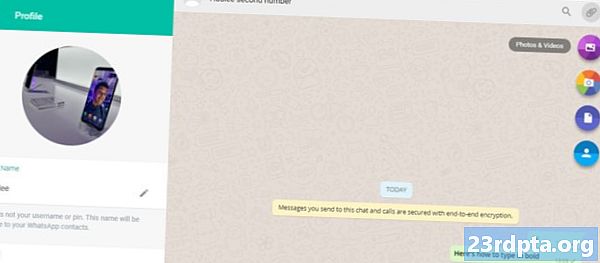
WhatsApp Web er kanskje ikke så fleksibelt som jeg vil, men et av de kjøligere WhatsApp-triksene er muligheten til å dele ting mellom din telefon og PC.
Hvis du har to WhatsApp-kontoer, kan du sende tingene fra den andre kontoen til den som for øyeblikket er aktiv på PC. Har du en venn som ikke har noe imot å være mellomledd? Så kan du ganske enkelt sende filer til dem, hoppe på WhatsApp Web og klikke på kontoen deres for å se / laste ned filen.
Det omvendte er sant også - du kan sende ting fra PC-en din (via WhatsApp Web) til den andre WhatsApp-kontoen din eller langvarige vennen.
Oppdater: Twitter-bruker Moshe Fasten har truffet oss med en mye enklere måte å dele filer på tvers av PC og mobil. Alt du trenger å gjøre er å opprette en gruppe med en av kontaktene dine, fjerne kontakten, og gruppen blir igjen. På denne måten har du et privat knutepunkt for deling av ting.
Registrer deg for betatilgang
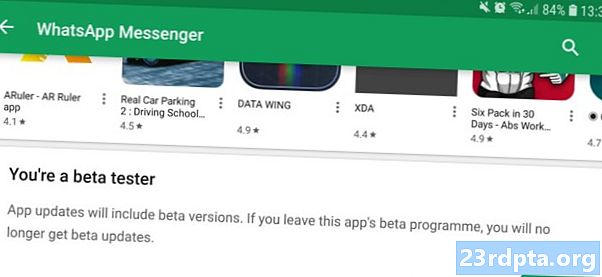
For å få nye funksjoner først, må du være med i beta-programmet. Dette betyr også at du risikerer å få feil og andre feil, så husk det.
Hvis du vil registrere deg for betatilgang, kan du gå til WhatsApp-siden i Google Play Store og bla ned til Bli en beta-tester delen nederst. Trykk på Jeg er med -knappen, og du vil da bli registrert i beta-programmet. Oppdatering til beta-versjonen fungerer akkurat som en vanlig Play Store-appoppdatering, da du bare trykker på "oppdatering" -knappen for å få den blødende versjonen av appen.
Hvis du vil forlate betaen, kan du når som helst gjøre det ved å trykke på Permisjon -knappen som erstatter "Jeg er i", som vist på bildet ovenfor.