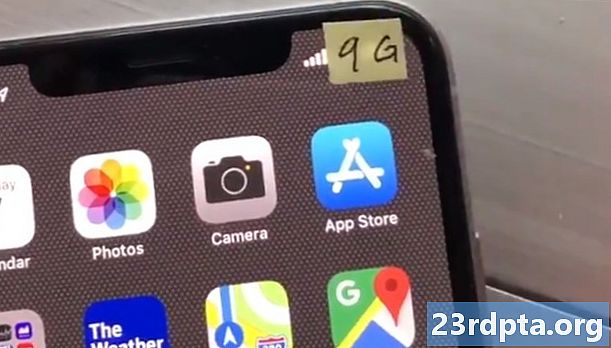Innhold
- Slik overfører du kontakter fra iPhone til Android
- Hvordan laste ned en .vcf-fil for kontaktene dine
- Slik importerer du kontakter til Google-kontakter
- Slik importerer du kontakter til en Android-telefon
- Slik overfører du kalender fra iPhone til Android
- Slik overfører du kalenderoppføringer via iCloud
- Overføre bildene dine
- Slik overfører du bilder via Bilder-appen
- Slik overfører du bilder manuelt via en PC
- Hvordan overføre musikk fra iPhone til Android
- Hvordan overføre musikk via Google Music
- Kan du overføre apper fra iPhone til Android?
- Du må slite med noen ting

Fikk du en skinnende splitter ny Android-telefon? Velkommen til Team Android! Du vil elske det her. Men hvordan kommer du i gang? Å bytte fra iPhone til Android kan være en omviklet prosess, eller det kan være enkelt, avhengig av trinnene du tar.
I denne opplæringen vil vi vise deg de beste måtene å overføre alle dataene dine fra en iPhone til en Android-enhet. La oss hoppe rett inn.
Slik overfører du kontakter fra iPhone til Android

Noe av det første du vil gjøre når du bytter fra iPhone til Android, er å overføre kontaktene dine. Enkelhet i denne prosessen vil avhenge sterkt av tidligere fremgangsmåter for synkronisering av kontakter. Synkroniserer du kontaktene dine med Google-kontoen din? I så fall er det en lek å få kontaktene dine på din splitter nye Android-smarttelefon! Alt du trenger å gjøre er å oppgi Google-kontoinformasjonen din. Alle lagrede numre blir automatisk lastet ned.
Hvis du ikke synkroniserer kontaktene dine, må du imidlertid jobbe litt hardere. Den enkleste måten vil sannsynligvis være å bruke iCloud for å få en .vcf-fil og deretter importere den til Android-telefonen (eller Google-kontakter). Slik gjør du det:
Hvordan laste ned en .vcf-fil for kontaktene dine
- Gå til din iPhone Innstillinger-app og så profilen din på toppen.
- Tap iCloud og slå på Kontakt. Kontaktene dine lastes opp til Apples skytjenester på kort tid.
- Bruk en nettleser for å gå til iCloud.com og logg inn med din Apple ID.
- Plukke ut Kontakt og klikk deretter på girikon i nedre venstre hjørne.
- Klikk Velg alle.
- Klikk på giret igjen og velg Eksporter vCard. Når .vcf-filen lastes ned, kan du enten importere den filen til Google-kontaktene dine eller rett til telefonen din.
Slik importerer du kontakter til Google-kontakter
- Gå til contacts.google.com og klikk Importere, deretter Gå til gamle kontakter.
- Klikk på Mer -knappen og velg Importere.
- Velg filen, så er du ferdig.
Slik importerer du kontakter til en Android-telefon
- Overfør .vcf-filen til telefonen din ved å bruke noen metoder som å overføre via et microSD-kort eller ved å koble telefonen til PC-en.
- Åpne din Telefon-app og trykk på menyknapp.
- Finn alternativ til Import Eksport. Plasseringen avhenger av telefonens programvare.
- Velg filen og være på vei.
For en enda mer detaljert trinnvis gjennomgang, kan du se hvordan du overfører kontakter fra iPhone til Android-guide.
Slik overfører du kalender fra iPhone til Android

Akkurat som det var med Kontakter, kan kalenderen din også synkroniseres med Google-kontoen din, men det vil bare være praktisk hvis du gjorde det fra begynnelsen. Du ønsker ikke å endre alle kalenderoppføringene manuelt, så vi viser deg hvordan du overfører alle kalenderhendelsene dine i en batch. Åh, og vi vil bruke iCloud igjen.
Slik overfører du kalenderoppføringer via iCloud
- Gå til din iPhone Innstillinger-app og trykk profilen din på toppen.
- Tap iCloud og slå på kalendere. Nå synkroniserer din lokale kalenderfiler til iCloud.
- Bruk en nettleser for å få tilgangiCloud.com og logg inn med iCloud-kontoen din.
- Klikk på Kalenderikon for å åpne Kalender-grensesnittet.
- Klikk på venstre rute Del kalender -knappen ved siden av kalenderen du vil eksportere.
- Merk av i popup-ballongen Offentlig kalender og kopiere delings-URL som vises under den.
- Lim inn den kopierte URLen i en ny fane eller vindu i nettleseren.
- Endring webcal i URL til http og trykk på Enter-tast for å åpne adressen. Nettleseren din vil laste ned en fil med tilfeldige tegn som filnavn. Denne filen er faktisk en kopi av iCloud-kalenderoppføringene.
- Lagre filen i en praktisk mappe på datamaskinen. For enkelhets skyld kan du gi nytt navn til filen og legge til filen .ics utvidelse (f.eks. Calendar.ics).
- Åpne og logge på Google Kalender i nettleseren din.
- Klikk på den venstre ruten i Google Kalender-grensesnittet pluss-knapp til høyre for Andre kalendere og velg Importere.
- Velg eksportert kalenderfil som du lastet ned fra iCloud. Du kan også velge destinasjons-Google-kalenderen (hvis du har mer enn en) i samme dialog.
- Klikk på Importer-knapp å laste opp filen. Når importen er ferdig, skal du kunne se de importerte oppføringene i Google Kalender-nettgrensesnittet. De nye oppføringene blir også synkronisert med Android-enheten din.
Overføre bildene dine
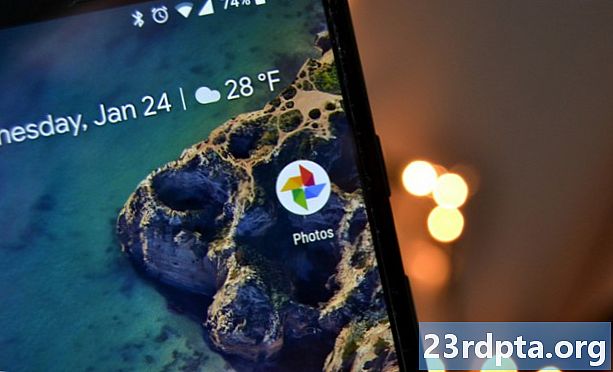
Å bytte fra iPhone til Android betyr ikke at du må legge igjen alle de dyrebare bildene. Det ville være fryktelig å miste dem i ferd med å bytte til Android, ikke sant? Du kan sannsynligvis gjøre ting på gamlemåten og manuelt overføre filer som en huleboer. Eller du kan være litt mer kunnskapsrik og dra nytte av de fantastiske skylagringstjenestene vi nå har tilgang til.
Du kan bare ta sikkerhetskopi av bildene dine til Drive, Dropbox eller din valgte tjeneste, men Googles Bilder-app er den enkleste. Med bilder kan du laste opp ubegrenset bilder av høy kvalitet og synkronisere dem over smarttelefoner. Og ja, den er tilgjengelig for både Android og iOS.
Slik overfører du bilder via Bilder-appen
- Last ned iOS Google Photos-app.
- Under konfigureringen vil appen spørre om du vil sikkerhetskopiere bildene dine. Gå videre og slå på funksjonen.
- Bildene dine begynner å laste opp. Dette vil bruke en betydelig mengde data, så husk å koble til et WiFi-nettverk.
- Når alle bildene er lastet opp til Google Bilder, trekk ut Android-telefonen og last ned Bilder-app fra Google Play Store.
- Gå gjennom installasjonsprosessen. Bildene dine vil være der.
Slik overfører du bilder manuelt via en PC
- Koble iPhone til PC-en din via USB-kabel. Gjør det samme for Android-telefonen din.
- Åpne på din Windows-PC Datamaskinen min.
- Du skal kunne se to nye stasjoner eller oppføringer under Mobile enheter. Den ene er for din iPhone-lagring (vanligvis merket "Apple iPhone" eller "'s iPhone" eller noe lignende), og den andre er for Android. Hvis du ikke ser dem, kan du prøve å installere driverne.
- Åpne iPhone-lagring i et nytt vindu.
- Åpne din Android-lagring i et nytt vindu.
- I vinduet for lagring av iPhone finner du mappen som heter DCIM. Du finner bildemappene dine i mappen.
- Bare velg bildene du vil overføre. Dra dem deretter fra iPhone-bilder-mappen og slipp dem til Android-bildemappen.
Hvordan overføre musikk fra iPhone til Android
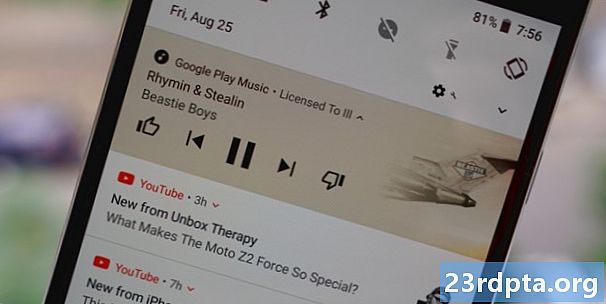
Når du bytter fra iPhone til Android, kan du alltid bare overføre musikken på gammeldags måte, ved å manuelt flytte filer fra telefon til telefon. Når det er sagt, for noen av dere er det nok lettere å bare laste opp melodiene til Google Play Musikk. Dette er selvfølgelig gitt at du har all musikken din på datamaskinen.
Vi antar at du bruker iTunes av åpenbare grunner. Sørg for å gå til iTunes og laste ned all musikk du måtte ha kjøpt fra telefonen din og ikke lagres lokalt.
Etter å ha gjort det, bruk bare Google Music Manager for å laste opp all musikken din til Google Play Music. Dette vil synkroniseres på tvers av alle Android-enheter, men det eneste viktigste problemet er at hvis filen ikke lastes ned, vil du bruke opp data mens du spiller den. Sørg for å feste eller laste ned sanger du vil høre frakoblet.
Hvordan overføre musikk via Google Music
- nedlasting Google Music Manager til din PC.
- Installer programmet og kjør det.
- Under oppsettet vil det være et alternativ til Last opp sanger til Google Play.
- Plukke ut iTunes og fullfør den første oppsettet.
- Len deg tilbake og la programmet laste opp alle sangene dine til Google Play Musikk.
Kan du overføre apper fra iPhone til Android?

Dessverre er iOS og Android veldig forskjellige økosystemer, og det samme er appene som kjører på disse operativsystemene. Du kan ikke bare trykke på en knapp og automatisk få appene dine tilbake. Mange populære apper for sosiale nettverk, spill og mer vil også finnes i Android-området. Før du kjøper din nye Android, vil du søke på Google Play online for å sikre at det ikke mangler noen apper som er helt avgjørende for telefonopplevelsen din.
Husk at hvis dette er premium-apper, må du kjøpe dem på nytt. Irriterende, men til syvende og sist ikke noe særlig for de fleste med mindre du hadde massevis av premium-apper.
Selv om du finner en eller to apper du brukte på iPhone-en som ikke tilbys på Android, er det massevis av gode erstatninger for noen av iOS 'beste eksklusive apper, som du finner i våre Android-alternativer til de beste iOS-appene liste.
Du må slite med noen ting

Å flytte til en ny plattform kan være litt slitsomt og komplisert. Vi ga deg noen verktøy som vil gjøre opplevelsen din fra å bytte fra iPhone til Android mye jevnere, men vet at det er noen ting du ganske enkelt ikke kan unngå. Det er klart at du må laste ned appene dine og til og med legge igjen noen for godt. I tillegg må du hente viktige dokumenter og filer manuelt tilbake. Heldigvis er dette like enkelt å laste dem opp til den valgte skylagringstjenesten din. Derfra kan du enkelt laste ned disse til din Android-telefon ved hjelp av den offisielle appen.
En siste ting å huske er at du må slå av jeg før du legger igjen iPhone, eller så kan du få problemer med SMS-levering. Hvis du glemmer, kan du imidlertid gå til Apples nettsted og avregistrere selv etter at du har sluppet telefonen.
Klar? Å bytte fra iPhone til Android er kanskje ikke så enkelt som det er hvis du bytter fra samme plattform, men det trenger ikke være så vanskelig! Glad overføring! Vi vet også at alle har en annen måte å gjøre ting på. Hvilke andre metoder for å overføre alle godbitene dine bruker du? Gi oss beskjed om tankene dine i kommentarene.