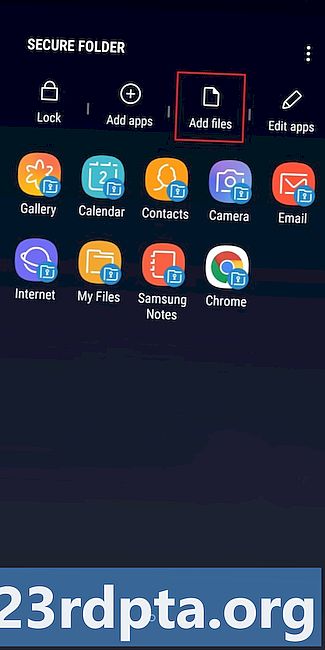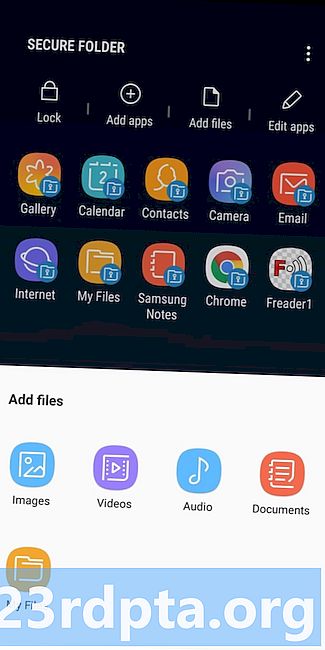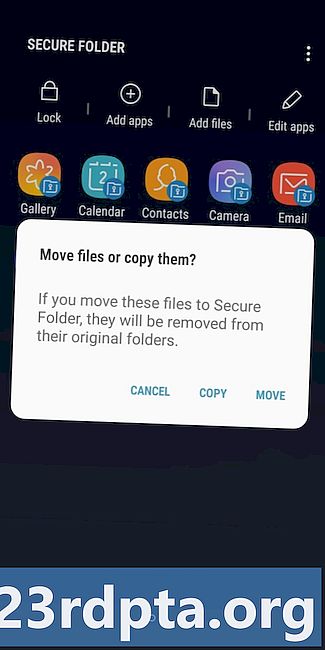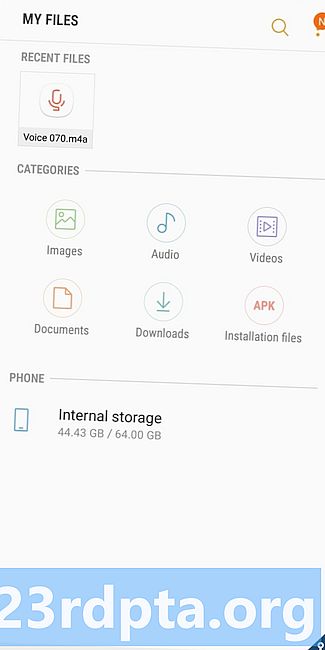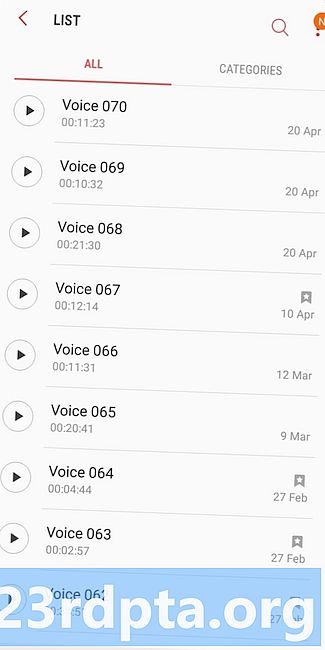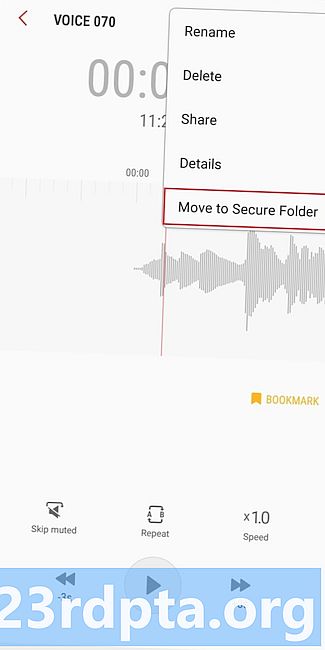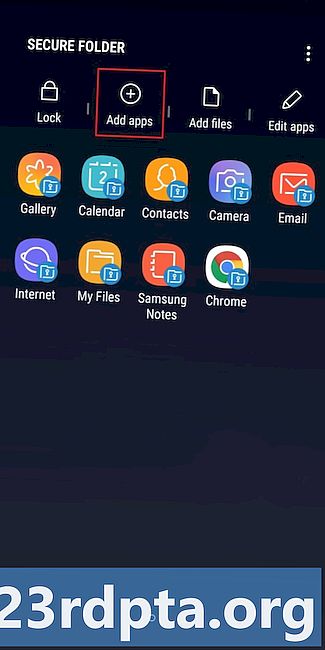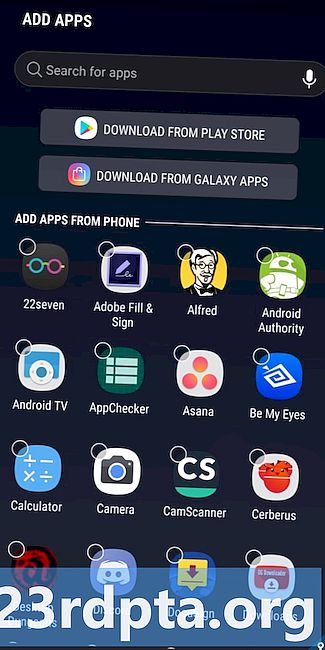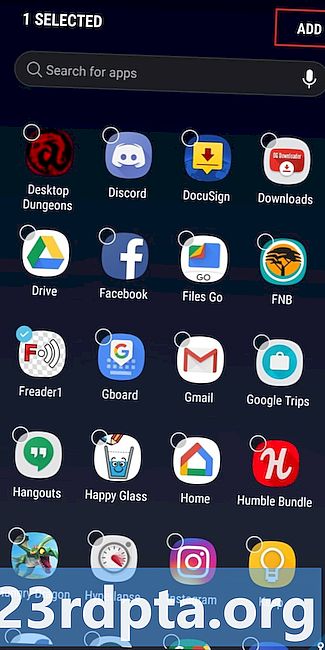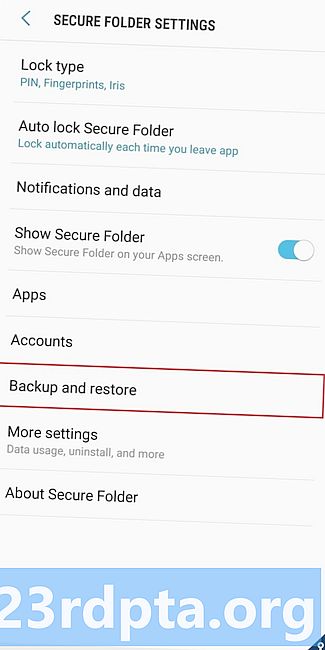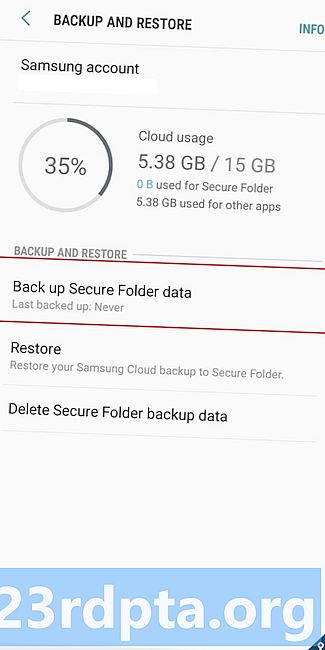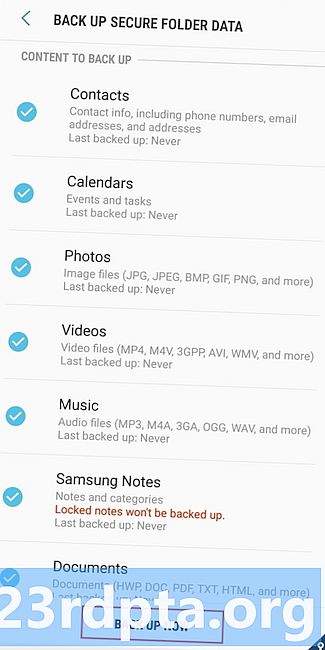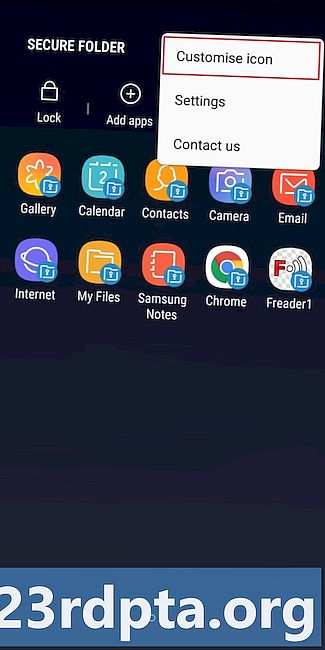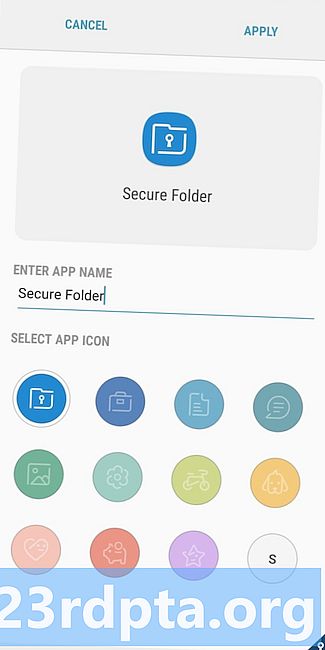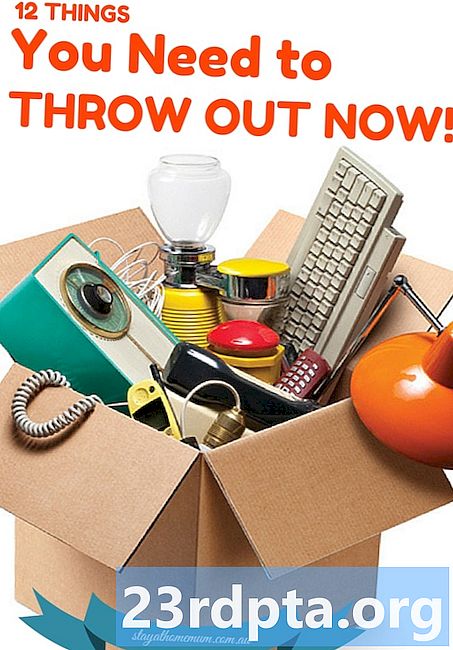Innhold
- Slik konfigurerer du Samsung Secure Folder
- Slik legger du til filer og apper i Samsung Secure Folder
- Slik sikkerhetskopierer og gjenoppretter du Samsung Secure Folder-data
- Hvordan skjule Samsung Secure Folder på enheten din og endre ikonet

Samsung Secure Folder er en kryptert plass på smarttelefonen for kun å lagre filer, bilder, videoer og apper for øynene dine. Tjenesten holder alle de sensitive filene dine private, og gir deg trygghet om at andre ikke ser disse tingene mens de bruker enheten din.
Samsung Secure Folder, som opprinnelig ble debutert som en del av Samsung Knox, kommer forhåndsinstallert på mange av dagens Samsung smarttelefoner inkludert Galaxy S10 og Note 9. Appen er også oppført i Play Store, kompatibel med alle Samsung-enheter som kjører Android 7.0 Nougat eller nyere .
Slik konfigurerer du Samsung Secure Folder

Første ting først: du trenger en Samsung-konto for å konfigurere og bruke Samsung Secure Folder. Hvis du ikke allerede har en, kan du opprette den her gratis.
Hvis du eier en nyere Samsung-telefon som Galaxy Note 9, bør Samsung Secure Folder være forhåndsinstallert på enheten din. Åpne app-skuffen, finn appen og start den. Da er det bare å logge på med Samsung-kontoen din, velge godkjenningsmetoden du vil ha (fingeravtrykk, PIN-kode, mønster), så er du god til å gå.
På noen enheter kan det hende du må aktivere tjenesten først ved å gå til Innstillinger> Låseskjerm og sikkerhet> Sikker mappe. Logg deg deretter på og velg godkjenningsmetoden du vil bruke, og Samsung Secure Folder-ikonet vises i appskuffen og på startskjermen.
Hvis appen ikke er forhåndsinstallert på enheten din, må du hente den fra Play Store. Trykk på knappen nedenfor, last ned Secure Folder, og følg deretter instruksjonene på skjermen for å sette den opp. Husk at den bare er kompatibel med Samsung-telefoner som kjører Android Nougat eller nyere.
Slik legger du til filer og apper i Samsung Secure Folder
Det er mer enn en måte å legge filer til i Samsung Secure Folder. Den enkleste måten er innenfor appen. Trykk på alternativet "Legg til filer" på toppen og velg om du vil legge til bilder, videoer, dokumenter eller lyd. Velg deretter filene du vil beskytte, trykk på "Done", og velg å kopiere eller flytte dem. Kopiering vil opprette en duplikatversjon i Samsung Secure Folder og flytte betyr at filene vil bli sendt til Secure Folder og slettet fra de opprinnelige stedene.
Legg til filer i Samsung Secure Folder - trinn-for-trinn-instruksjoner:
- Start Samsung Secure Folder-appen.
- Trykk på alternativet "Legg til filer" øverst på skjermen.
- Velg om du vil legge til bilder, videoer, dokumenter eller lyd.
- Velg filene du vil legge til Samsung Secure Folder, og trykk på "Done."
- Velg om du vil kopiere eller flytte filene.
Det andre alternativet er å flytte data til Secure Folder fra Samsungs native apps - My Files, Gallery, Voice Recorder og Contacts. Velg først filene du vil flytte, og trykk på More-alternativet på toppen - ikonet med tre vertikale prikker. Bare trykk på "Flytt til sikker mappe". Logg deg på appen hvis du ikke allerede har gjort det, og du er ferdig.
Legg til filer i Samsung Secure Folder fra Samsungs native apps - trinn-for-trinn-instruksjoner:
- Start en av Samsungs native apps - Mine filer, galleri, taleopptaker eller kontakter.
- Velg filene du vil flytte til Secure Folder.
- Trykk på More-alternativet på toppen - ikonet med tre vertikale prikker.
- Velg alternativet “Flytt til sikker mappe”.
- Logg deg på appen for å fullføre prosessen.
Det er også noen få forskjellige måter å legge til apper til Samsungs tjeneste. Det er enklest å starte Samsung Secure Folder, trykk på "Legg til apper" på toppen av skjermen, velg appene fra listen eller finn dem via søkefeltet, og trykk på "Legg til" -alternativet for å fullføre prosessen. Dette lager en duplikat-app i Secure Folder, som kommer godt med for de som har flere Facebook-, Twitter-, Instagram- og andre sosiale mediekontoer. Ved hjelp av en duplikat-app kan du bruke to kontoer samtidig, i stedet for å konstant logge ut av den ene kontoen og inn på den andre.
Legg til apper i Samsung Secure Folder - trinn-for-trinn-instruksjoner:
- Åpne Samsung Secure Folder-appen.
- Velg alternativet "Legg til apper".
- Velg appene fra listen (eller finn dem via søkefeltet).
- Trykk på "Legg til", så er du ferdig.
Alternativt kan du laste ned appen fra Play Store eller Samsungs Galaxy Apps direkte til Secure Folder. Du kan også legge til apper fra appstarteren: trykk og hold på en app og velg alternativet "Legg til i sikker mappe".
Slik sikkerhetskopierer og gjenoppretter du Samsung Secure Folder-data
Sikkerhetskopierings- og gjenopprettingsfunksjonen er nyttig hvis du bytter til en ny telefon. Den lar deg laste opp alle filene som ligger i Samsung Secure Folder til skyen, og deretter laste dem ned til en annen enhet.
For å lage en sikkerhetskopi, er det første du må gjøre å gå inn på telefonens innstillinger. Trykk på alternativet "Sikkerhetskopier og gjenopprett", etterfulgt av "Sikkerhetskopier data fra sikker mappe." Det siste trinnet er å velge data du vil sikkerhetskopiere (bilder, apper, dokumenter) og trykk på "Sikkerhetskopier nå." I tilfelle du har auto -backup slått på, og telefonen tar sikkerhetskopi av Secure Folder hver 24. time - når den lader og er koblet til et Wi-Fi-nettverk.
Når du vil gjenopprette dataene i Samsung Secure Folder, åpner du innstillingene, velger alternativet "Sikkerhetskopiering og gjenoppretting", klikker på "Gjenopprett" og velger elementene du vil gjenopprette fra listen. Bare trykk på "Gjenopprett nå" og vent til enheten skal utføre sin magi.
Slik sikkerhetskopierer og gjenoppretter du Samsung Secure Folder-data - trinn-for-trinn-instruksjoner:
- Åpne innstillingsmenyen på enheten din.
- Velg alternativet “Sikkerhetskopiering og gjenoppretting”.
- Velg “Sikkerhetskopiere sikre mappedata” / “Gjenopprett”.
- Velg dataene du ønsker å sikkerhetskopiere / gjenopprette (bilder, apper, dokumenter ...).
- Trykk på “Sikkerhetskopier nå” / Gjenopprett nå ”for å fullføre prosessen.
Gå til for å slette en sikkerhetskopi du har laget Innstillinger> Sikkerhetskopiere og gjenopprette> Slette sikker mappe sikkerhetskopidata, velg sikkerhetskopien du vil bli kvitt, og trykk på "Slett."
Hvordan skjule Samsung Secure Folder på enheten din og endre ikonet
For et ekstra sikkerhetstiltak kan du skjule Samsung Secure Folder-appen på enheten din. Alt du trenger å gjøre er å logge på appen, åpne innstillingene via menyikonet (tre vertikale prikker) og slå av alternativet "Vis sikker mappe". Etter det vil appen forlate appskuffen og startskjermen, men den vil ikke bli slettet fra enheten. Alternativt kan du også skjule appen ved å dra ned hurtigpanelet og trykke på Secure Folder-ikonet.
Du kan også tilpasse ikonet hvis du ikke er fornøyd med hvordan det ser ut. Start Samsung Secure Folder, trykk på menyikonet på toppen (tre vertikale prikker) og velg alternativet "Customize icon". Velg deretter et nytt ikon fra listen og endre navnet på appen hvis du vil. Husk at det nye ikonet og navnet kanskje ikke vises i hurtigpanelet og enhetens innstillinger, men du ser dem i appskuffen og på startskjermen.

Dette er de viktigste tingene å vite om Samsung Secure Folder. Imidlertid tilbyr appen mange andre funksjoner, inkludert muligheten til å skjule detaljert informasjon fra varsler.
Savnet vi noen større?