
Innhold

Den klikkende delen gjør lite mer enn å hjelpe deg med å fjerne S-pennen fra merknaden.
La oss begynne med noen raske spesifikasjoner om selve S-Pen - spesielt den som fulgte med Galaxy Note 9. Noen av disse spesifikasjonene overfører fra tidligere generasjoner og noen er helt nye. Selvfølgelig forventer vi at Galaxy Note 10 S-Pen også vil forbedre disse spesifikasjonene.
- Årets S-Pen kobles til telefonen med Bluetooth, en ny funksjon i 2018. Selvfølgelig lever den fortsatt i kroppen av enheten i motsetning til de fleste av konkurrentene.
- Det får strøm fra et superkondensatorbatteri i stedet for de klassiske litium-ion-batteriene til Microsoft Surface Pen eller Apple Pencil. Samsung hevder en full lading tar bare 40 sekunder.
- En full lading tillater opptil 30 minutters brukstid eller 200 knappeklikk. Brukere får et varsel når batteriet er på 20 prosent for å minne dem om å lade.
- Den bruker en trådløs ladningsmetode mens den hviler i enheten på enheten for å lade. Det er annerledes enn Note 9s trådløse ladningsmetode. Dermed kan du ikke lade en S-Pen med telefonens trådløse lader.
- Samsung anslår at den bruker 0,5 mAh per full lading. S-Pen skal med andre ord ikke påvirke batteriets levetid i det hele tatt, selv om superkondensatorer sakte mister ladingen over tid. For referanse er 0,5mAh 1 / 8000th av 4 000 mAh-batteriet i Note 9.
- S-Pen fungerer fremdeles uten lading. Du mister bare de eksterne funksjonene til du lader S-pennen igjen.
- Spissen av S-Pen er 0,7 mm tykk. Den registrerer også opptil 4 096 trykknivåer. Dette er på nivå med Microsoft Surface Pen 2 og de fleste Wacom-nettbrettstiler.
- 2018 S-Pen er tilgjengelig i fire farger - gul og havblå, lavendel, svart og brun. Trykk på lenkene for å sjekke dem ut på Amazon. De varierer i pris fra $ 40 til $ 50. De bestemmer også den primære skrivefargen din, men vi skal snakke om det senere.
- Avstanden S-Pen med Bluetooth er 30 fot.
- Et lite kjent trekk ved S-Pen er flere tips. Hver nyere Galaxy Note-enhet kommer med et lite trekkverktøy du kan bruke til å fjerne S-Pen-spissen, som du deretter kan snu. Standardinnstillingen er en myk gummispiss, men du kan vende den for en hardplastspiss. Trekkverktøyet skal være i boksen Galaxy Note kom i.
Grunnleggende funksjoner

Input med direkte skriving er nøyaktig hva navnet sier at det er.
-

- Dette er Air View som viser deg alternativene for fjernkontroll i Google Chrome.
-

- Input med direkte skriving er nøyaktig hva navnet sier at det er.
-

- PENUP er et sosialt nettverk og tegne-app for S-Pen-eiere. Det er greit.
-

- Skjerm av-memoer kan lagres som vanlige notater eller legges der for fremtidig referanse.
S-Pen kommer med en rekke grunnleggende funksjoner. Disse fungerer i utgangspunktet hele tiden, og du kan slå dem av og på i innstillingsmenyen.
Air View - Air View lar deg skaffe deg rask informasjon ved å holde pekepinnen nær informasjonsbitar. Det fungerer best i Samsungs kalender- og galleri-apper. Vi har ikke sett at det fungerer bra med tredjepartsapper, for eksempel Google Kalender eller Google Drive.
Direkte skriving input - Dette lar deg fylle ut tekstfelt på telefonen din med faktisk skriving. Bare hold musepekeren over et tomt tekstfelt til ikonet dukker opp. Klikk på den, så kan du begynne å skrive ut ting i stedet for å skrive det inn.
Skjerm av memo - En klassisk Note-funksjon. Du kan ta notater på enheten din uten å låse opp skjermen. Bare fjern S-pennen mens skjermen er av, og følg instruksjonene på skjermen for å bruke funksjonen. Du kan lagre disse notatene i Samsungs notat-app, registrere flere notater, slette det du skrev og til og med endre tykkelsen på den digitale blekket.
PENUP - Dette er et sosialt nettverk av sorteringer for Samsung Note-eiere. Du kan lage tegninger, fargelegge eksisterende tegninger og dele kunstverkene dine på tvers av kollektivet. Den leveres på enheten, men du kan avinstallere den hvis du ikke vil ha den. Det er også tilgjengelig i Google Play Store hvis du ombestemmer deg.
Endre S-Pen blekkfarge - Du kan faktisk endre fargen på den digitale blekket til enheten din. Dessverre er de eneste to alternativene dine pennens faktiske, fysiske farge og hvite. Du kan kjøpe flere S-penner i forskjellige farger hvis du må. Dette er imidlertid bare et problem i apper som ikke lar deg endre farger, som for eksempel skjermbeskyttet memo-funksjonen. Samsung Notes lar deg selv endre farge, som de fleste andre apper med pekefunksjonalitet. Det er halt, men heller ikke veldig bra.
Synlig peker - Du kan stille inn enheten til å vise en pekergrafikk når S-pennen er nær nok til skjermen. Dette er en gammel funksjon og som standard.
Air Command-funksjoner
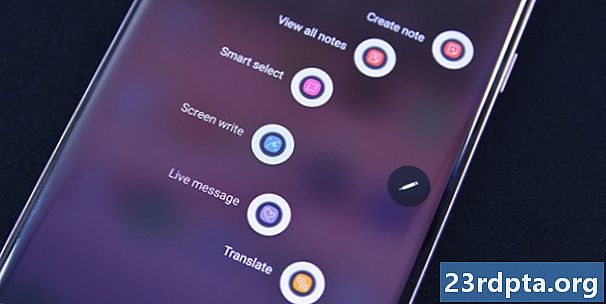
-

- Klikk på denne knappen i Air Command-menyen for å få tilgang til S-Pen-innstillinger raskt.
-

- Dette er Air Command, det viktigste brukergrensesnittet for det meste av S-Pen funksjonalitet
-

- Screen Writ tar et skjermbilde og lar deg deretter skrive over det hele.
-

- S-Pen Translate bruker Google Translate og det setter vi pris på.
Luftkommando - Dette er det opprinnelige grensesnittet for bruk av alle de forskjellige funksjonene. Det vises som standard ved å fjerne S-Pen fra enheten mens skjermen er på. Det er et roterende brukergrensesnitt med alle alternativene. Du kan deaktivere dette i innstillingene hvis du virkelig vil, men vi kan ikke forestille oss hvorfor du ville gjort fordi mange av disse funksjonene ikke er tilgjengelige andre steder i brukergrensesnittet.
Merknader - Det er en Galaxy Note-enhet, så selvfølgelig kan du ta notater. Det er to luftkommandofunksjoner for notatopptak. Den første oppretter en ny lapp, og den andre åpner Samsung Notes-appen for å se tidligere notater. Notes synkroniseres over enheter via Samsung-kontoen din i tilfelle du kjøper en ny Note-enhet senere.
Skjermskriving - Screen Writing tar et skjermbilde av hele skjermen. Det åpner umiddelbart et grensesnitt der du kan skrive på skjermdumpen. Derfra kan du lagre den, dele den eller stilisere den på andre måter.
Smart Velg - Smart Select er vår favoritt måte å ta et skjermbilde på. Du kan bruke S-pennen til å tegne en form hvor som helst på skjermen, og telefonen vil ta bilder akkurat den delen av skjermen. Dette er så mye bedre enn å ta superhøye skjermbilder og beskjære det når du bare trenger litt ekstra informasjon. Det er også et alternativ å fange animasjon innenfor et definert område. Smart Select gjør det til en GIF for enkel deling. Seriøst er Smart Select kjempebra.
Oversette - En nyttig, men noe nisjefunksjon. Du svever S-pennen over et ord på et fremmed språk og oversetter, vel, oversetter det. Den bruker Google Translate, og vi setter pris på at Samsung bruker noe prøvd og sant. Du kan også høre på ordet med det lille lydikonet ved siden av oversettelsen.

Klikk på denne knappen i Air Command-menyen for å få tilgang til S-Pen-innstillinger raskt.
-

- Magnify-funksjonen er super nyttig for de som ikke kan se bra.
-
- Live oppretter GIF-er. Det er ikke produktivt, men vi elsker det.
-

- Slik ser Bixby Vision ut når du bruker S-Pen.
magnify - Dette er en annen nyttig, men nisjefunksjon. Hold svevet over i utgangspunktet hva som helst, og Magnify kan gjøre det større og enklere å lese. Dette er en anstendig tilgjengelighetsfunksjon. Du kan forstørre ting med 150 prosent, 200 prosent, 250 prosent og 300 prosent. Det er også et bytte for å endre litt på hvordan området er forstørret, men vi kunne ikke fortelle mye om forskjell. Forstørrelsesvinduet er også en anstendig størrelse.
Blikk - Glance er et utmerket verktøy for multi-tasking. Den får i utgangspunktet enhver app til å fungere i bilde-i-bilde-modus. Åpne en app, engasjere Glance, og appen blir et lite miniatyrbilde. Hold musepekeren over miniatyrbildet for å se appen igjen i helsidesmodus. Bare flytt den lille boksen med S-Pen for å sette den tilbake i blikkmodus.
Bo - Live er en morsom liten funksjon som debuterte for et par år siden. Skriv ut en missiv eller tegne et enkelt bilde, og Notat-enheten din vil gjøre det til et GIF. GIF kan deles stort sett hvor som helst og fungerer uansett hvor GIF-er fungerer. Dette har ingen produktivitetsverdi overhodet, men det er morsomt. Dette fungerer også med Samsungs AR Emoji-funksjon, og du kan også skrive på bilder du har på Note-enheten din.
Bixby Vision - Denne er litt polariserende. Bixby Vision er ment å identifisere ting på telefonskjermen og vise deg informasjon om det, for eksempel handlekoblinger. Det er ekstremt truffet eller savnet, og ærlig talt fungerer det ikke så bra. Den beste bruken er for å trekke ut tekst fra et bilde med OCR eller skanne en QR-kode. Resten av funksjonene er rett og slett ikke klare for prime time ennå.
Legg til dine egne - Med Air Command kan du legge til dine egne apper til det roterende hjulet av S-Pen godhet. Vi anbefaler å legge til apper du bruker pennen med mye. For testingen vår la vi til og med spillet Draw Something siden vi bruker pekepennen mye med det spillet.
Få tilgang til S-Pen-innstillinger - Når Air Command åpnes, kan du klikke på tannhjulet øverst i venstre hjørne for å få tilgang til alle S-Pen's forskjellige innstillinger. Det er den raskeste måten å komme seg til disse innstillingene.
Maskinvarefunksjoner
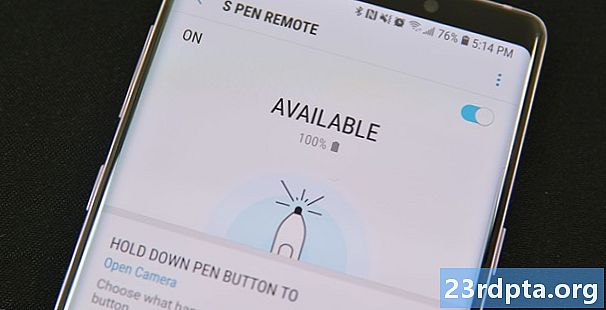
S-Pen-fjernmenyen er også det beste stedet å sjekke ut batterinivåene til S-Pen.
-

- Dette er Air View som viser deg alternativene for fjernkontroll i Google Chrome.
-

- Hvis S-Pen kobles fra merknaden, må du forberede deg til å se dette skjermbildet.
-
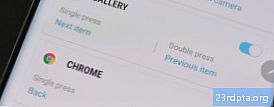
- Mange apper har individuelle S-Pen-fjernfunksjoner.
-

- Du kan ha S-Pen til å åpne en hvilken som helst app ved å holde fjernkontrollknappen.
Det er noen ekstra lite maskinvarefunksjoner. Dette avsnittet var faktisk ganske kjedelig, faktisk. Tillegg av batteri, Bluetooth og eksterne funksjoner la imidlertid mye mer til denne kategorien med Samsung Galaxy Note 9.
Alarm når den går tapt - Dette er den ene maskinvarefunksjonen fra eldre versjoner av S-Pen. Når den fjernes fra enheten og skilles fra den, vil Galaxy Note stadig minne deg om at den mangler til du legger den tilbake. Det er en god måte å unngå å miste det - det er tross alt et dyrt tilbehør.
Strømsparer-modus - Dette er aktivert som standard. Galaxy Note vil ikke prøve å oppdage tilstedeværelsen av S-pennen din mens den er i telefonen. Dette bevarer verdifull batterilevetid ved ikke å utføre en overflødig oppgave. Du kan deaktivere dette hvis du virkelig vil i innstillingsmenyen.
Lyd og vibrasjon - Du kan stille inn Galaxy Note til å gi en hørbar lyd og vibrere litt når du fjerner S-Pen fra hylsteret. Begge disse innstillingene er satt til på som standard.
Lås opp med S-Pen - Du kan stille inn enheten til å låse opp med S-pennen i stedet for en PIN-kode, passord, fingeravtrykksskanner og så videre. Det er et pent triks, men vi anbefaler det ikke. Det er ikke en god idé å holde nøkkelen med låsen, så å si.
-
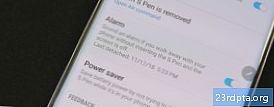
- Her er alternativene Alarm og strømsparer-modus for S-Pen.
-

- Du kan låse opp lappen din med S-pennen hvis du vil. Vi synes imidlertid å holde nøkkelen med låsen er en dårlig idé.
-

- Her er lyd- og vibrasjonsinnstillingene. Vi anbefaler å bare la de være i fred.
Fjernfunksjoner - Galaxy Note 9-varianten av S-Pen introduserte fjernfunksjoner. Dette kan brukes på to måter. Den første er å la S-Pen utføre oppgaver inne i bestemte apper. Det fungerer med mange apper som Microsoft Office, Google Chrome og mange andre. Du kan vise tilgjengelige kontroller i innstillingsmenyen. De vises automatisk for alle apper du har som kan bruke dem.
Endre fjernfunksjoner - Du kan også tilpasse enhver app som bruker eksterne funksjoner. Hver app kan ha opptil to funksjoner med et enkelt trykk og et dobbelttrykk på S-Pen-knappen. Disse kan tilpasses i S-Pen fjerninnstillinger. Populære eksempler inkluderer fremover i en presentasjon med et enkelt klikk og bakover ett lysbilde med et dobbeltklikk. Jeg har min testerenhet satt til å ha et enkelt klikk, gå tilbake til en side i Google Chrome og videresende en side hvis jeg dobbeltklikker.
Åpne apper med fjernkontrollen - Du kan også stille inn S-Pen til å åpne en app med et langt trykk på fjernkontrollknappen. I motsetning til selve fjernfunksjonen, kan du åpne hvilken som helst app du ønsker med denne innstillingen, men bare en om gangen. Aksjen Samsung kamera-app er standard.
Kontroller er ikke begrenset til bare en app - Hver app som kan bruke fjernkontrollfunksjonaliteten fungerer. Du kan bytte fra kameraappen til PowerPoint og deretter over til Chrome uten hikke. Alle apper som er kompatible med S-Pen, vil fungere med mindre du slår den av.
Fjernkontroller - S-Pen har masterkontroller for kameraer og musikkavspilling. Disse skal fungere i alle apper med en kamerafunksjon eller musikkavspillingsfunksjonalitet. Selv om det ikke har offisiell støtte, fungerer et klikk for å ta et bilde i Snapchat. Fjernkontroll for musikkavspilling fungerte i alle musikk- og podcast-appene jeg prøvde (Samsung Music, Pulsar, Google Play Music, YouTube og til og med Pocket Casts). Du kan slå av disse, men du kan ikke konfigurere dem veldig mye.
S-Pen har holdt seg relevant i mer enn et halvt tiår med smarttelefoninnovasjon. Folk elsker det nå så mye som de gjorde den gang. Det kan gjøre en haug med pene ting, og vi kan ikke vente med å se hva Samsung har i vente for denne pene lille pennen.
Hvis vi savnet noen gode funksjoner, fortell oss om dem i kommentarene!


