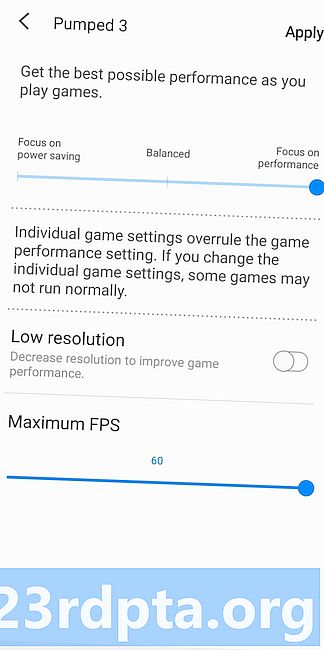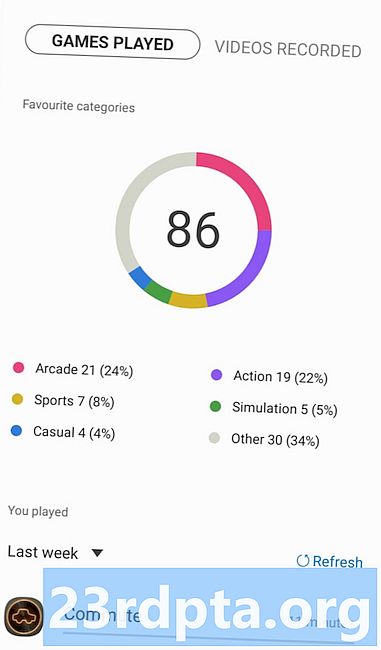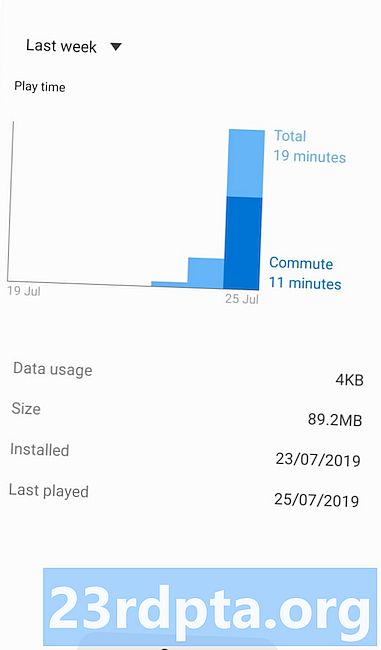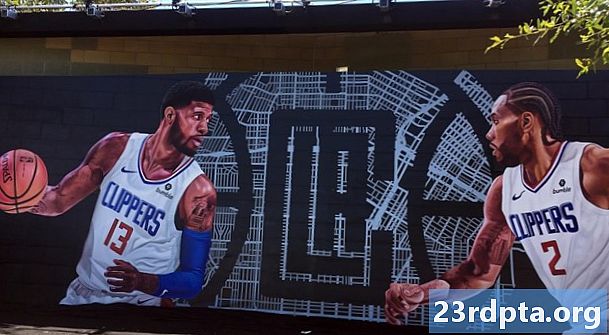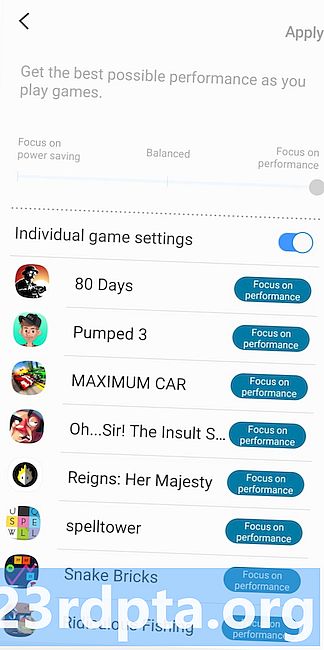
Innhold
- Samsung Game Launcher: Grunnleggende
- Bruke spillverktøy fra Game Launcher
- Bruke spillverktøy under gameplay
- Deling av handlingen
- Sjekk statistikken din!

Samsung var en av de første store smarttelefonprodusentene som implementerte spillrelaterte funksjoner på enhetene sine. Samsung Game Launcher og Samsung Game Tools-pakken har eksistert siden Galaxy S7, og kan nå finnes på slike som Galaxy S10.
Suiten er tilgjengelig på alle nylige telefoner fra produsenten, men hvor starter du? Vi har dekket deg med vår Samsung Game Launcher-guide.
Samsung Game Launcher: Grunnleggende
Samsung Game Launcher er tilgjengelig fra Samsung-telefonens appskuff. Finner du ikke det? Prøv deretter å søke etter “Game Launcher” via Finder-søkefeltet øverst på appmenyen. Hvis du fremdeles ikke ser appen, kan du besøke Innstillinger> Avanserte funksjoner> Game Launcher og slå bryteren for å aktivere den på enheten din.
Trykk på Game Launcher for å åpne suiten, og appen vil automatisk legge til spill i denne mappen for enkel tilgang. Appen vil også spørre om du vil skjule nevnte spill fra appskuffen, noe som gjør det bare tilgjengelig via Game Launcher. Gjør dette hvis du vil bruke Samsungs app som eneste inngangspunkt for tilgang til spill.
Ser du ikke et ønsket spill eller app i starteren? Trykk deretter på trepunkts- / innstillingsmenyen øverst til høyre og velg legg til apper. Herfra vil du bli presentert en liste over apper og spill på telefonen som ikke er lagt til i Game Launcher - bare velg ønsket app, så er du god til å gå. Dette kan være nyttig for sidelastede spill, emulatorer eller spill som av en eller annen grunn ikke er blitt oppdaget av Samsung Game Launcher.
Besøk Innstillinger> Sorter spill, og du finner muligheten til å sortere titler alfabetisk eller etter installasjonsdato (nyeste først).
Ellers vil du finne at Game Launcher-hovedmenyen er ganske selvforklarende, med den nevnte listen over spill, en roterende karusell av annonser nær bunnen og to knapper under den. Knappen til venstre er en enkel varslingsknapp, slik at du raskt kan stille lydvarsler. Men knappen til høyre tar oss til Game Tools.
Bruke spillverktøy fra Game Launcher
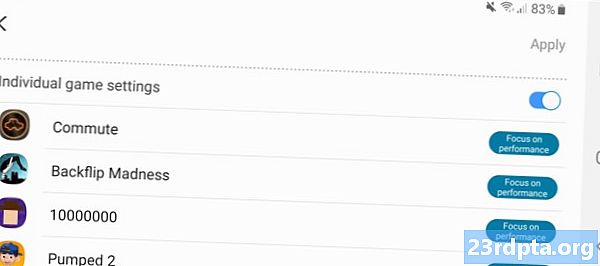
Åpne alternativet Spillverktøy via knappen nederst til høyre, så ser du en universal glidebryter øverst. Finjuster skyvekontrollen til venstre, og telefonen din vil prioritere energieffektivitet framfor ytelse når du spiller, men justering av glidebryteren til høyre vil fokusere på ytelse. Denne innstillingen gjelder alle spill som er anerkjent av Game Tools.
Heldigvis, et enkelt trykk på individuelle spillinnstillinger veksle under glidebryteren vil vise alternativer for å justere innstillinger per spill. Dette er ekstremt nyttig hvis noen spill kjører veldig bra, men andre spill trenger et ekstra løft, om enn på bekostning av batteriets levetid.
Trykk på ønsket spill for å finpusse, og du vil bli presentert for flere alternativer for å justere innstillingene. Du har glidebryteren for strømsparing / ytelse som før (om enn begrenset til denne tittelen), samt en lav oppløsningsveksling (reduserer oppløsningen for å forbedre ytelsen), og en maksimal FPS glidebryteren. Bildefrekvensen maksimeres ved 60 fps, men du kan skru den ned til 15 fps hvis du vil. Vi anbefaler å bytte til 30 bilder per sekund, selv om noen mennesker tåler en lavere bildefrekvens.
Bruke spillverktøy under gameplay

Du kan også få tilgang til Samsung Game Tools i løpet av et spill, i tilfelle du ikke har støtt på et lagringspunkt ennå. Dette kan gjøres ved å sveipe innover fra kanten av skjermen og trykke på Spillverktøy-ikonet i navlafeltet (det er ikonet med gamepad-ikoner).
Når du har trykket på Game Tools-ikonet i spillet, bør du se en ny meny dukker opp over det nåværende spillet. Denne menyen leverer alternativer for å blokkere varsler, låse navneknapper (hjemme, tilbake, recents), deaktivere skjermberøring og ta opp skjermbilder / video (mer om det på litt).
Prøv ut den nye OnePlus-appen Game Space
Du vil også legge merke til et skjermberøringslåsikon i selve navigasjonsfeltet (ved siden av recents-tasten), men du kan endre ikonet til en rekke andre snarveier hvis du ønsker det. Dette kan gjøres ved å åpne Game Tools i spillet og deretter tappe Innstillinger> Snarveier, og deretter ønsket snarvei. Andre snarveier som kan plasseres i navigasjonsfeltet inkluderer navlelås, skjermdump, post og popup-panel.
Start Game Tools mens du spiller et spill, og i tillegg til Game Tools-menyen, vil du også finne en flytende stolpe med snarveier til appen på venstre side av skjermen. Trykk på den trepunktsmenyen i denne linjen, og du kan tilpasse snarveiene til appen her, legge til slike som YouTube, Discord, Chrome og andre apper hvis du vil. Dette er nyttig hvis du raskt vil dele medier som er fanget, eller hvis du vil ha en sømløs måte å søke etter gjennomgang.
En ting du ikke kan gjøre når du aktiverer Game Tools i spillet, er justerbare visuelle innstillinger som oppløsning og bildefrekvens. Du må starte Game Tools via Game Launcher for å se på disse alternativene.
Deling av handlingen

Samsung inkluderer også opprinnelig videoopptak og skjermdumpfunksjonalitet i Game Tools, tilgjengelig på flere måter. Har du lyst på et skjermbilde eller to? Deretter kan du enten bruke power + volume up combo for raskt å ta en screengrab, eller du kan aktivere Game Tools-menyen i spillet via den forrige metoden (sveip inn fra kanten av skjermen, trykk på Game Tools-ikonet) og velg deretter skjermbilde alternativ. Du kan også justere skjermdumpoppløsningen (100%, 50%, 25%) fra spillverktøyene i spillet via Innstillinger> Skjermbildeoppløsning.
Vil du spille inn en video av spilløkten? Aktiver spillverktøy-menyen i spillet og trykk på ta opp. Å stoppe klippet er også et tilfelle av aktivering av overlegg og banking Stoppe. Du kan justere forskjellige videoinnstillinger fra popup-vinduet Game Tools ved å trykke på Innstillinger> Spill inn. Herfra kan du velge å sende ut klippet som en video eller GIF, slå på ditt selfie-kamera, slå lyd fra mikrofonen og finpusse oppløsningen / bithastigheten / bildeforholdet.
Sjekk statistikken din!
Samsung Game Launcher-appen tilbyr også en interessant oversikt over alle spillene som spilles på enheten din, tilgjengelig ved å tappe på hodet / profilikonet i hovedmenyen til høyre. Du vil da bli presentert for et kakediagram, og dele ned de spilte spillene dine via sjangeren.
Bla nedover, så finner du en oversikt over hvor lenge du har spilt hvert spill, samt muligheten til å se nevnte vaner av forskjellige tidsvinduer (syv dager, 30 dager, alt).Trykk på et spesifikt spill, så får du en graf som viser spilletid, samt installasjonsstørrelse, databruk, installasjonsdato og siste gang du spilte det.
Denne menyen gir også brukere en snarvei til alle spillvideoer som er spilt inn via videoer spilt inn men du kan alltid finne disse videoene i galleri-appen. For å finne den i galleri-appen, må du se etter en mappe oppkalt etter spillet du spilte inn.
Er det noen andre Samsung Game Launcher-nuggets verdt å vite? Gi oss beskjed i kommentarfeltet nedenfor!