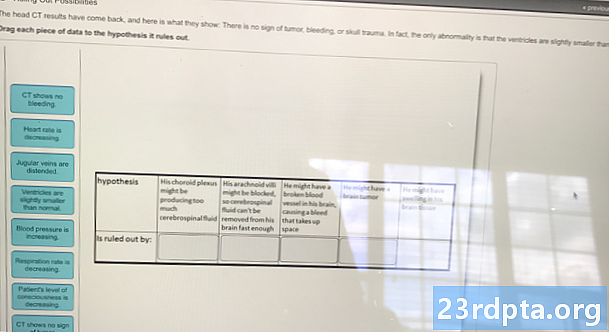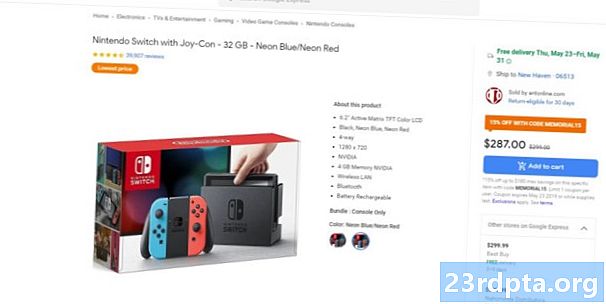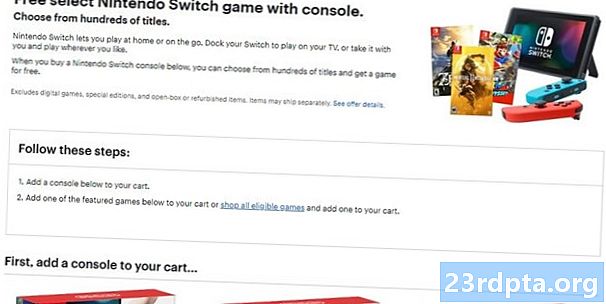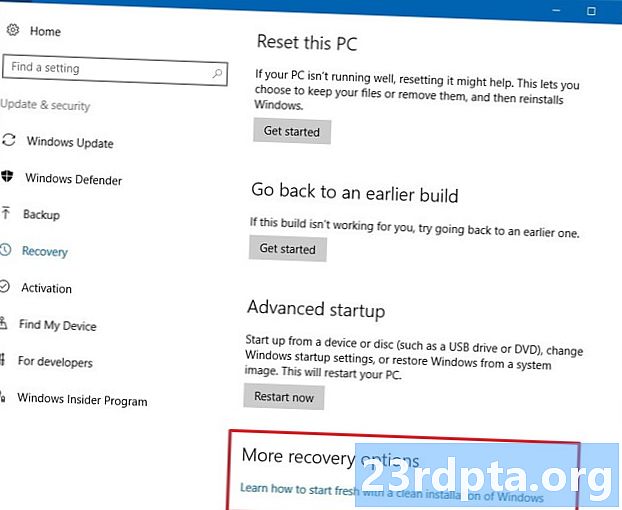
Innhold
- Før vi kommer i gang
- Metode 1 - Tilbakestill operativsystemet
- Metode 2 - Fra utvinning
- Metode 3 - Installer Windows 10 på nytt med en gjenopprettingsstasjon
- Opprette din egen gjenopprettingsstasjon
- Installer Windows 10 på nytt fra en gjenopprettingsstasjon
- Metode 4 - Med en installasjonsstasjon
- Opprett eller skaff en installasjonsstasjon
- Bruk installasjonsstasjonen for å installere Windows 10 på nytt

Det er mange grunner til at du kan trenge for å installere Windows 10. Du kan ha litt avtak fra operativsystemet, det kan være en slags korrupsjon, eller kanskje har du noe skadelig programvare du ikke kan fikse. Uansett årsak er det fullt mulig å gjøre, og det er ikke så vanskelig. Her er alle metoder for å installere Windows 10 på nytt!

Før vi kommer i gang
Før du er klar til å installere Windows på nytt, er det noen få ting du bør gjøre først. Avhengig av skadenivå kan du selvfølgelig ikke gjøre alt dette, men vi vil likevel anbefale det likevel:
- Ta sikkerhetskopi av dataene dine - En full systemutveksling kommer til å utslette alle appene og filene på PCen din. Du bør prøve å ta sikkerhetskopi av alt til en flash-stasjon eller ekstern harddisk hvis du kan.
- Koble Windows 10-produktnøkkelen din til Microsoft-kontoen din - Microsoft bruker dette som en slags valideringsmetode. Du kan ikke være i stand til å aktivere Windows 10 hvis du ikke gjør dette.
- Gi deg selv litt tid - Det tar en stund å installere (eller tilbakestille) et helt operativsystem på nytt. Forsikre deg om at du ikke prøver dette rett før du legger deg eller i lunsjpausen på jobb.
Slik kobler du Windows 10-produktnøkkelen din til Microsoft-kontoen din:
- Åpen innstillinger, klikk på Oppdatering og sikkerhet, og klikk deretter på aktivisering. Forsikre deg om at den nåværende kopien av Windows er aktivert.
- Neste, åpne innstillinger og naviger til kontoer og så Du Info. Velg alternativet for å logge på med Microsoft-kontoen din. Følg prosessen til du er logget inn på Microsoft-kontoen din.
- Tilbake til Oppdatering og sikkerhet og klikk på aktivisering. Menyen skal si at lisensen din er koblet til Microsoft-kontoen din. Gi PCen en omstart hvis den ikke vises umiddelbart.
OK, vi er klare til å installere Windows 10 på nytt!

Metode 1 - Tilbakestill operativsystemet
Å tilbakestille operativsystemet fungerer nøyaktig som fabrikkinnstilt en telefon. Den fjerner alt bortsett fra bas OS-komponenter og starter deg på nytt som om du nettopp installerte Windows for første gang. I mange tilfeller er dette enklere, raskere og tryggere enn det er å installere Windows 10. Slik gjør du det:
- Åpen innstillinger, navigere til Oppdatering og sikkerhet. I venstre marg klikker du på Gjenoppretting alternativ.
- Det første alternativet øverst bør være å Tilbakestill denne PCen.
- Klikk på Kom i gang knapp. OS vil gi deg muligheten for en full tilbakestilling for å fjerne alt eller en myk tilbakestilling som lar deg beholde filene dine. Velg den du vil ha.
- Fortsett å følge instruksjonene til systemet begynner å tilbakestille.
Når du er ferdig, er det i utgangspunktet som å slå på datamaskinen din for første gang igjen. Dette vil avinstallere alle appene dine, tilbakestille deg til lagerbeholdning av Windows 10 og lindre mange problemer i prosessen. Du trenger ikke nødvendigvis alltid en fullstendig installering på nytt.
Full gjennomgang for hvordan du tilbakestiller Windows 10

Metode 2 - Fra utvinning
Noen ganger er skadene så ille at du faktisk ikke kan komme deg inn i operativsystemet. Ikke bekymre deg, det er fremdeles mange ting du kan gjøre. Igjen, den enkleste og raskeste metoden her er å tilbakestille PCen, men denne gangen fra gjenopprettingsalternativene.
- Windows 10 bør starte umiddelbartAvanserte oppstartsalternativer modus hvis den ikke ellers kan starte opp. Hvis du ikke klarer det, bør det gi deg muligheten til å gjøre det hvis det ganske enkelt ikke kan starte opp Windows. Hvis du kan starte opp i Windows, fortsetter du med metode 1 ovenfor.
- FraAvanserte oppstartsalternativer, bør du være i stand til å tilbakestille PCen akkurat som du kan i metode 1. Bare velg den fra listen over alternativer og følg instruksjonene som vanlig.
Den første og andre metoden er harde tilbakestillinger, men ikke teknisk installasjoner. De er imidlertid sterkt anbefalt som et første feilsøkingstrinn, siden du ikke trenger å installere Windows 10 på nytt og miste alle dataene dine i prosessen.

Metode 3 - Installer Windows 10 på nytt med en gjenopprettingsstasjon
OK, så tilbakestilling av PC-en er ikke noe du kan gjøre. Nå er vi klare for flere hardcore-alternativer, som en reinstallering av Windows 10. Det første trinnet her er å få hendene på en flash-stasjon eller andre medier som kan starte opp Windows 10. Du vil utvilsomt trenge en annen PC for dette hvis din nåværende er ute av drift, så la oss få dette ut av veien først.
Opprette din egen gjenopprettingsstasjon
Du trenger en flash-stasjon og en fungerende Windows-PC for dette. Følg deretter disse trinnene:
- Koble USB-stasjonen til den fungerende Windows 10-PCen.
- Trykk på startknappen (Windows-tasten) og skriv "Create a recovery drive". Velg alternativet når det dukker opp i søkeresultatene.
- Et vindu dukker opp. Forsikre deg omSikkerhetskopier systemfiler til gjenopprettingsstasjonen alternativet er merket og treff neste.
- Velg USB-stasjonen fra listen over alternativer og trykk påSkape knapp.
- Etter litt, vil du ha en gjenopprettingsstasjon. Her er Microsofts veiledning hvis du trenger mer avklaring.
Installer Windows 10 på nytt fra en gjenopprettingsstasjon
- Koble gjenopprettingsstasjonen til datamaskinen du prøver å fikse.
- Trykk påESC for å gå inn i startmenyen. Velg USB-pinne med gjenopprettingsstasjonen. Vær oppmerksom på at datamaskinen din kanskje bruker en annen knapp ennESC som oppstartsnøkkel.
- Når du har startet den, velger du tastaturoppsettet, og du får tilgang til gjenopprettingsmenyen.
- Plukke utFeilsøking først daGjenoppretting fra en stasjon. Følg instruksjonene for å komme deg i gang med utvinning.
- Denne metoden er i utgangspunktet den samme som en hard tilbakestilling. Du mister alle appene og filene dine.
Datamaskinen skal fungere som om den ble tilbakestilt fra fabrikken etter at alt dette er gjort. Du laster Windows 10 for første gang, logger deg på Microsoft-kontoen din og begynner prosessen med å gjenopprette appene og filene dine hvis du sikkerhetskopierte dem.

Metode 4 - Med en installasjonsstasjon
Dette er sannsynligvis den mest hardcore metoden for å installere Windows 10 på nytt, og det er den vi bare anbefaler hvis du vil ha en full tørk. Det vil rense C-stasjonen din helt og starte deg fra benbeholdningen. Du må laste ned noen drivere igjen, sammen med all programvare for å administrere ting som viftehastighet eller tastaturbelysning. Forsikre deg om at du tar sikkerhetskopi av filer fordi du ikke får dem tilbake med denne.
OK, slik gjør du det. Du trenger minst en fungerende PC og en flash-stasjon for dette.
Opprett eller skaff en installasjonsstasjon
- Last ned Microsoft Media Creation Tool ved å klikke her. Du bør også koble til flash-stasjonen og sørge for at den er større enn 8 GB.
- Kjør Media Creation Tool med administratorrettigheter.
- Følg instruksjonene til den spør om du vil oppgradere PCen eller lage installasjonsmedier. Velg å lage installasjonsmedier.
- Fortsett å følge instruksjonene til det spørs om du vil ha en ISO eller bruke en flash-stasjon. Vi anbefaler en flash-enhet, men du kan velge en ISO hvis du har tenkt å brenne en DVD i stedet.
- Fortsett å følge instruksjonene, og verktøyet vil gjøre installasjonsstasjonen for deg. Det vil ta litt tid, så ta en matbit mens du venter. Når du er ferdig, har du en Windows 10-installasjonsstasjon.
- Alternativt kan du kjøpe en DVD-kopi eller USB-kopi fra Amazon. De er imidlertid dyre.
Bruk installasjonsstasjonen for å installere Windows 10 på nytt
Det finnes noen få forskjellige metoder, og de beste avhenger av om datamaskinen starter opp eller ikke. Hvis den starter, følger du disse trinnene:
- Åpne filleseren din, naviger til flash-stasjonen, og dobbeltklikk (eller høyreklikk og velg Åpne) theSetup fil.
- Følg instruksjonene som normalt. Installasjonsprosessen finner oppdateringer og kontrollerer at PCen er klar for installasjon.
- Det vil spørre deg på et tidspunkt om du vil beholde eller erstatte bestemte filer. Klikk påEndre hva du skal beholde ber deg om å beholde appene og filene dine, bare filene dine, eller å tørke alt.
- Bekreft valgene dine, og du er på vei til løpene. PC-en vil starte på nytt flere ganger under installasjonen.
Hvis datamaskinen ikke starter opp, følger du disse trinnene:
- Slå på datamaskinen og trykk påESC-knappen for å vise startmenyen. Din bærbare datamaskin eller PC kan bruke en annen nøkkel til dette.
- Alternativt kan du starte opp i BIOS ved å trykke påDEL tasten ved oppstart og deretter velge å starte fra USB eller DVD derfra. Datamaskinen eller den bærbare datamaskinen din kan bruke en annen nøkkel for å starte opp BIOS.
- Start opp fra installasjonsmediet (USB eller DVD) gjennom BIOS eller oppstartsmenyen.
- En Windows-konfigurasjonsskjerm skal vises. Velg språk, tidsformat og tastaturoppsett, og klikk deretterneste.
- Neste skjermbilde krever at du oppgir produktnøkkelen. Bærbare PC-eiere kan finne dette på klistremerket på bunnen av maskinen. Desktop-eiere må finne nøkkelen sin. Du kan hoppe over dette trinnet og angi det senere hvis du ikke har det akkurat nå. Klikk entenSkip eller neste etter behov. Godta lisensvilkårene på neste skjermbilde og klikknesteogså.
- Du kan nå velge åOppgradering ellerTilpasset installer Windows 10. En oppgradering holder filene, appene og andre data med en ny installering av Windows 10. En tilpasset installasjon vil tørke maskinen din helt ren og starte deg fra ingenting. Velg den du vil ha.
- Fortsett å følge instruksjonene. Oppgraderingsinstallasjonen er ganske selvforklarende. Den tilpassede installasjonen er imidlertid litt mer komplisert. Klikk her for å se en skjerm-for-skjermveiledning fra Microsoft.
Datamaskinen skal starte på nytt flere ganger i løpet av prosessen og til slutt starte opp i Windows 10. Fortsett å installere som du normalt ville gjort.
Husk at du kan installere Windows 10 på nytt når du vil, men det skal bare brukes sparsomt. Du skriver om hele harddisken din med et nytt operativsystem, og det er utfordringer som følger med det. Imidlertid, med opplæringen ovenfor, bør du kunne gjøre det helt fint.