
Innhold
- Hva er Microsoft Authenticator?
- Hvordan fungerer Microsoft Authenticator?
- Slik bruker du Microsoft Authenticator:
- Oppsett for Microsoft-kontoer:
- Oppsett for ikke-Microsoft-kontoer:
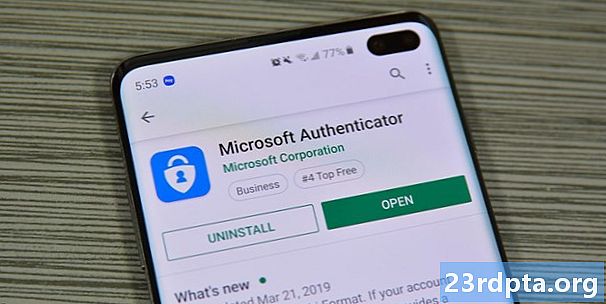
Microsoft Authenticator er en sikkerhetsapp for tofaktorautentisering. Den konkurrerer direkte med Google Authenticator, Authy, LastPass Authenticator og flere andre. Du kan støte på appen når du oppdaterer Microsoft-kontoinnstillingene dine eller aktiverer tofaktorautentisering der. Alternativt kan det være lurt å ha en TFA tilgjengelig for dine egne sikkerhetsformål. La oss snakke om Microsoft Authenticator og hvordan det fungerer. Trykk på knappen når som helst for å laste ned appen. Du kan også finne iOS-versjonen ved å klikke her. Hele guiden fungerer for både iOS- og Android-versjoner av appen.
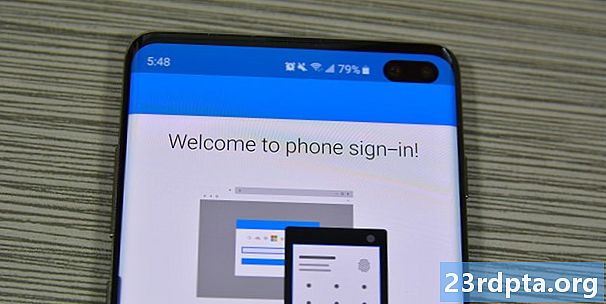
Hva er Microsoft Authenticator?
Microsoft Authenticator er Microsofts tofaktors autentiseringsapp. Den ble opprinnelig lansert i beta i juni 2016. Appen fungerer som de fleste andre liker den. Du logger deg på en konto og kontoen ber om en kode. Denne appen genererer de typene koder. Det er ekstremt nyttig for hurtiginnlogging, det fungerer på tvers av plattformer, og det er raskere enn e-post- eller tekstkoder.
Du kan også bruke appen for pålogging uten passord for Microsoft-kontoen din. Appen har også støtte for flere kontoer, og støtte for nettsteder og tjenester som ikke er fra Microsoft.
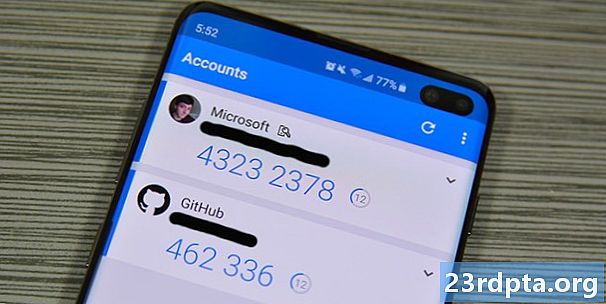
Hvordan fungerer Microsoft Authenticator?
Appen fungerer som de fleste andre godkjenningsapper. Det genererer en streng med tall på en roterende basis på omtrent 30 sekunder. Med andre ord genererer den en sekssifret kode hvert 30. sekund. Du logger ganske enkelt inn i appen eller tjenesten din som normalt. Nettstedet ber etterhvert om to-faktor autentiseringskode. Gå inn i Microsoft Authenticator-appen for å motta disse kodene.
Det fungerer litt annerledes på Microsoft-kontoer enn ikke-Microsoft-kontoer. Du kan faktisk bare bruke kodene i denne appen for å logge på uten passord for Microsoft-kontoen din. På alle andre kontotyper (Facebook, Google osv.) Må du imidlertid logge inn med brukernavn og passord før du kan legge inn koden.
Microsoft støtter ethvert nettsted som bruker TOTP (tidsbasert engangspassord) -standarden. Dermed kan appen kontinuerlig generere koder, og du bruker dem etter behov. Dette er forskjellig fra HOTP-standarden der en kode genereres spesielt for deg en gang. Nettsteder som bruker denne metoden, for eksempel Twitter og mest sannsynlig din bankapp, kan ikke bruke Microsoft Authenticator.
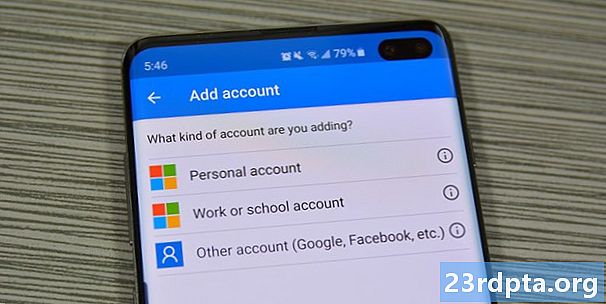
Slik bruker du Microsoft Authenticator:
Appoppsettet er ganske enkelt. La oss gå over konfigurasjonen med Microsoft-kontoen din. Bare last ned appen og åpne den for å begynne opplæringen.
Oppsett for Microsoft-kontoer:
- Logg på med Microsoft-kontoens legitimasjon i Microsoft Authenticator-appen. Dette bør være din første ledetekst når du åpner appen for første gang. Velg "Personlig konto" eller "Arbeid eller skolekonto" for å logge på Microsoft-kontoen din.
- Etter en vellykket innlogging, må du autentisere påloggingen med en kode. Du kan få den sendt via tekst, e-post eller en annen metode.
- Det er det! Når du har skrevet inn koden, kobles appen til Microsoft-kontoen din, og du bruker den til pålogging uten passord. Neste gang du logger inn, skriver du bare inn brukernavnet og skriver inn koden som genereres av appen.
Oppsett for ikke-Microsoft-kontoer:
Dette varierer fra nettsted til nettsted, men den generelle ideen forblir den samme. Det er en ganske grei prosess. Du kan forberede Microsoft Authenticator-appen for oppgaven ved å trykke på trepunkts-menyknappen i Microsoft Authenticator-appen og velge alternativet "Legg til konto". Derfra velger du alternativet “Annen konto” og forbereder deg på å følge trinnene nedenfor.
- Gå tilbake til nettstedet der det skal spørre deg om du vil ha tofaktorautentisering via tekst og e-post eller med en applikasjon. Velg applikasjonsalternativ.
- Du vil enten se en QR-kode på skjermen din eller en sekssifret kode. Bruk Microsoft Authenticator-appen for å skanne QR-koden.
- Alternativt kan nettstedet gi deg en kode du kan angi i stedet for en QR-kode. Ikke et problem! Gå tilbake til appen og trykk på alternativet “Eller tast inn kode manuelt” nederst på siden. Gi kontoen din et navn først, så du vet hvilken den er, og skriv inn koden under den.
Det er det, egentlig. Microsoft-kontooppsettet er noe du bare må gjøre en gang. I mellomtiden kan du legge til nettbaserte kontoer du ønsker ved å gjenta ikke-Microsoft-kontotrinnene på alle de andre kontoene dine.
Derfra er det veldig enkelt å bruke appen. Du logger ganske enkelt på med e-post eller brukernavn og passord på nettsteder som ikke er fra Microsoft og oppgir den sekssifrede koden fra Microsoft Authenticator-appen når du blir bedt om det. Microsoft-nettsteder trenger ganske enkelt at du legger til brukernavnet ditt, og det ber deg deretter om en kode fra appen. Det handler om alt dette programmet gjør, og det er alt det er designet for å gjøre!
Hvis vi savnet noe om Microsoft Authenticator, gi oss beskjed om det i kommentarene! Du kan også klikke her for å sjekke ut flere opplæringsprogrammer!


