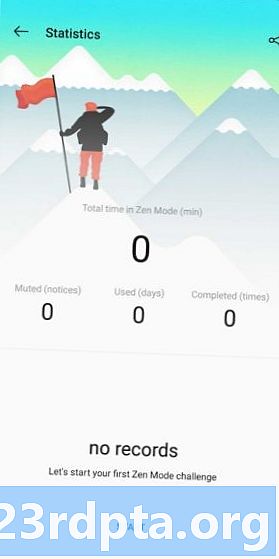Innhold
- Slik får du tilgang til Windows-tidslinjen
- Hvordan bruke Windows-tidslinjen
- Hvordan tømmer jeg tidslinjen for Windows-tidslinjen?
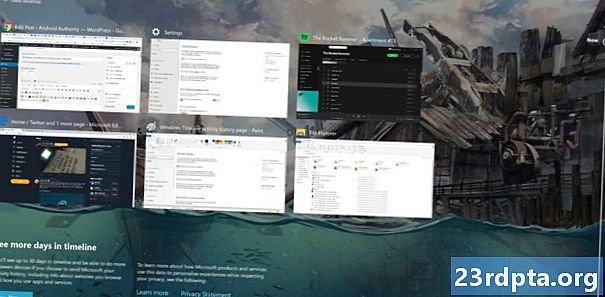
Windows-tidslinjen har eksistert i mer enn ett år, men det er fortsatt en lite kjent funksjon blant tilfeldige PC-brukere. Den lar deg se opptil 30 dager med tidligere Windows-aktivitet, inkludert nettsteder som er surfet på og filer du har tilgang til, og dyppe ned i tidligere oppgaver - det fungerer til og med på flere enheter.
I denne artikkelen viser vi deg hva Windows-tidslinjen er og hvordan du bruker den.
Slik får du tilgang til Windows-tidslinjen
Alle med en Microsoft-konto og et Windows 10-system som kjører april 2018-oppdateringen eller senere, kan bruke Windows-tidslinjen, men det er ikke alltid det er aktivt. For å aktivere det, besøk innstillinger (Vinn + jeg) > Personvern > Aktivitetshistorie og kryss av for Lagre aktivitetshistorikken min på denne enheten eske.
Hvis du krysser av for dette, vil Windows kunne spare en ukes aktiviteter. Hvis du vil ha en full 30-dagers historie, må du merke av for "Send aktivitetshistorikken til Microsoft".
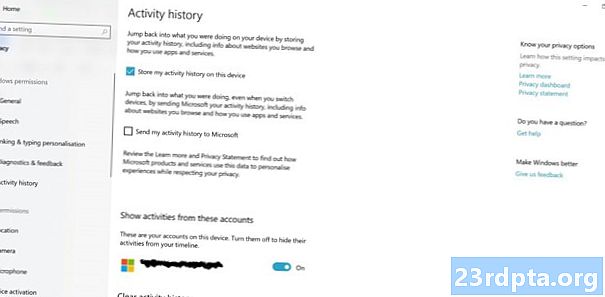
Dette vil sende Microsoft informasjon om hvordan du bruker enheten din og appene du bruker slik at den blant annet kan gi en mer personlig opplevelse. Du kan finne ut mer informasjon om dette i selskapets personvernpolicy, men du kan være mer eller mindre komfortabel med dette avhengig av hvor alvorlig du er om brukerens personvern.
Uansett vil denne boksen også ha hake av hvis du vil bruke Windows-tidslinjen på flere enheter, slik at du kan fortsette oppgaver som er startet på en annen maskin. Det fungerer til og med for noen Windows-apper på ikke-Windows-systemer som Android og iOS.
Hvordan bruke Windows-tidslinjen
Når du har aktivert Windows-tidslinjen, bør den fylles med elementer når du bruker enheten din. Det er tilgang til med Vinn + TAB snarvei eller via oppgavelinjeikonet ved siden av søkeboksen (sirklet nedenfor).Hvis ikonet ikke er der, høyreklikk på linjen og venstre-klikk på "vis oppgavevisningsknappen" for å avsløre det.

Når du starter tidslinjen, finner du rader med fliser som viser Windows-handlingene dine fra de siste 7 til 30 dagene. Disse vises i kronologisk rekkefølge, slik at du kan bla nedover på siden for å fordype deg lenger i historikken din, eller du kan bruke søkefeltet øverst til høyre for å slå opp i noe spesifikt.
Dette området inkluderer ikke hver nylig brukt applikasjon eller oppgave, bare et øyeblikksbilde. Den vil ikke vise nylig spilt Spotify-spillelister eller spill spilt på Steam, men det kan inneholde tidligere redigerte Photoshop-bilder tidligere, for eksempel, eller spesifikke nettsteder du har tilgang til (de som er vist i inkognito eller privat modus vises ikke her).

Du kan deretter klikke på en av flisene for å åpne applikasjonen den gjelder - det være seg en nettleser, et program eller noe annet - og laste det samme innholdet.
Det er bare seks fliser som noen gang er vist fra tidligere dager i hovedvisningen, men du kan utforske andre ved å klikke på "se alle aktiviteter" -knappen for den dagen. Dette blir plassert ved siden av datoen underhodet på venstre side av siden, så lenge det er mer enn seks hendelser å vise.
Tidslinjeelementer kan slettes ved å høyreklikke på dem og trykke Ta bort, mens du kan fjerne alle elementene fra en enkelt dag ved å høyreklikke på en flis fra den perioden og deretter klikke på Slett alt knapp. Å fjerne fliser påvirker ikke på noen måte applikasjonen de tilsvarer, det betyr bare at du ikke lenger vil se den hendelsen på tidslinjen.
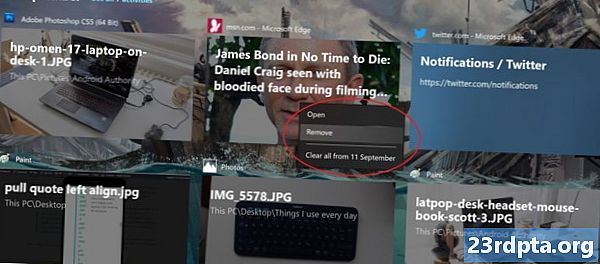
Dagens fliser er oppført øverst på tidslinjen, selv om de oppfører seg annerledes enn oppføringer fra fortiden. Venstreklikk på en av disse vil fortsatt åpne dem, selv om du har noen få ekstra alternativer i høyreklikkmenyen.
Disse inkluderer å knipse bildet til høyre eller venstre for modus med flere vinduer, samt alternativer for å flytte dem til forskjellige stasjonære maskiner. Du kan lære mer om flere stasjonære maskiner i Windows 10 her.
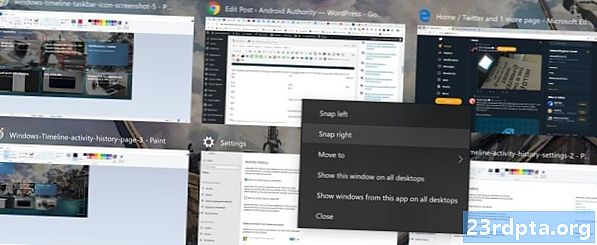
Hvordan tømmer jeg tidslinjen for Windows-tidslinjen?
Du kan fjerne Windows-tidslinjens historie for kontoen din ved å gå til innstillinger > Personvern > Aktivitetshistorie og klikk påKlar knappen nederst. Hvis du vil slutte å bruke tidslinjen helt, fjern merket for alle boksene i det samme vinduet og vri Vis aktiviteter fra disse kontoeneskyvekontrollen til “av” -posisjonen.
Vi håper denne korte guiden hjalp deg med å finne ut hvordan du bruker Windows-tidslinjen! Vil du ha flere Windows 10-hacks? Ikke gå glipp av disse tipsene og triksene for Windows 10 Start Menu.