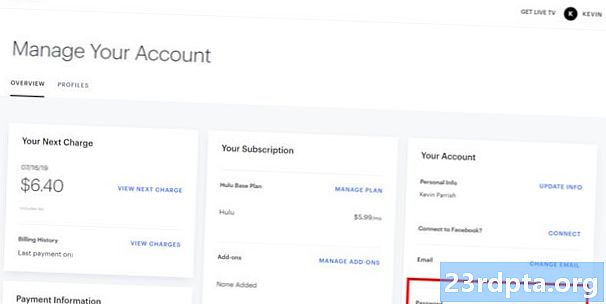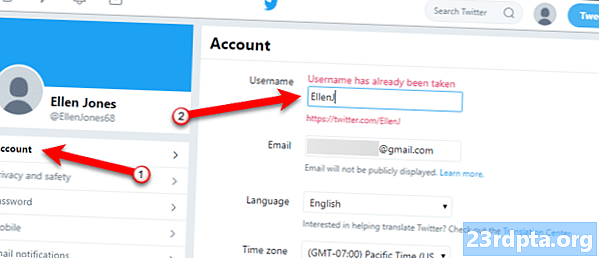Innhold
- Slik demper du varsler i Windows 10
- Hvordan tilpasse Focus Assist i Windows 10
- Hvordan endre tidsvarslene vises i Windows 10
- Slik slår du av varsler i Windows 10
- Slik slår du av spesifikke varsler i Windows 10
- Hvordan tilpasse appvarsler i Windows 10
- Slik flytter du varslingsvinduet i Windows 10

1. Finn på oppgavelinjen "" Handlingssenter-ikonet ved siden av systemklokken. Hvis dette er et helt hvitt ikon, har du nye varsler. Hvis du har et ikon med en hvit kontur, er det ingen nye varsler.
2. Hvis du har varsler, Klikk på ikonet for å åpne Handlingssenteret.

3. På utrullingspanelet markerer du øverst til høyre i varslet du vil avvise til du ser “X” -ikonet. Klikk på “X” å avvise varselet.

4. Du kan avvise grupper med varsler også. Uthev navnet på den tilknyttede appen, som Facebook eller Slack, og Klikk på "X" -ikonet for å fjerne alle varsler knyttet til den appen.
5. Som vist over, kan du klikke Fjern alle varsler å fjerne alt til de neste varslene kommer.
Slik demper du varsler i Windows 10

1. Klikk på ikonet “” som ligger til høyre for systemklokken på oppgavelinjen. Dette åpner Action Center.
2. Klikk på Utvide hvis du ikke ser mer enn fire firkanter på Handlingspanelet. Du leter etter Fokus hjelpe handlingsknapp med måneikonet.

3. Som standard,Fokus hjelpe er av. Klikk på handlingsknappen for å aktivere fokusassistanse og legge inn varsler Bare prioritet modus.

4. Velg Fokus hjelpe igjen hvis du vil ha varsler i Bare alarmer modus.
Hvordan tilpasse Focus Assist i Windows 10

1. Høyreklikk på Fokus hjelpe handlingsknapp. Du kan også åpne innstillinger app og naviger til System> Fokusassistanse.
2. Bla ned til Automatiske regler.
3. Som vist over, har du fire innstillinger du kan slå av og på.

4. Hvis du vil angi et bestemt tidsvindu du ikke vil se varsler, slår du på I løpet av disse tider og klikk deretter på denne innstillingen for å stille inn starttid, sluttid, repetisjoner og fokusnivå.

5. Du kan også tilpasse prioriteringslisten. På det viktigste Fokus hjelpe , klikk på Tilpass prioriteringslisten din link oppført under Bare prioritet. Her kan du angi varsler for spesifikke samtaler, tekster, påminnelser, personer og apper.
Hvordan endre tidsvarslene vises i Windows 10

1. Klikk på Start og så "gir" -ikonet som ligger på venstre side av Start-menyen for å åpne innstillinger app.
2. Velg Enkel tilgang.

3. Velg på menyen Vise.
4. Finn høyre på høyre side Vis varsler for innstilling.
5. Velg mellom 5 sekunder og 5 minutter i rullegardinmenyen.
Slik slår du av varsler i Windows 10

1. Klikk på Start og så "gir" -ikonet som ligger på venstre side av Start-menyen for å åpne innstillinger app.
2. Velg System.

3. I menyen til venstre velger du Varsler og handlinger.
4. Bla ned til Varsler seksjon.
5. Som vist over, vil du se fem innstillinger du kan slå av og på. Få varsler fra apper og andre avsendere vil være den første innstillingen du vil slå av.
Slik slår du av spesifikke varsler i Windows 10

1. Klikk på Start og så "gir" -ikonet som ligger på venstre side av Start-menyen for å åpne innstillinger app.
2. Velg System.

3. I menyen til venstre velger du Varsler og handlinger.
4. Bla ned til Få varsler fra disse avsendere seksjon.
5. Slå av appene og tjenestene du ikke vil ha blinkende varsler.
Hvordan tilpasse appvarsler i Windows 10

1. Klikk på Start og så "gir" -ikonet som ligger på venstre side av Start-menyen for å åpne innstillinger app.
2. Velg System.

3. Velg Varsler og handlinger.
4. Bla ned tilFå varsler fra disse avsendere og velg appen du vil endre. For dette eksempelet brukte vi Discord.

5. På det neste panelet vil du vanligvis se en lang liste med innstillinger for å slå av eller på, for eksempel å vise varslingsbannere, varsler på låseskjermen og mer. Du kan også angi antall varslingsbannere du vil se for den appen i Action Center.
Slik flytter du varslingsvinduet i Windows 10
Merk: Denne justeringen av Windows 10 krever redigering av registeret, noe som betyr at enhver endring du gjør - med vilje eller ved en feiltakelse - kan forårsake problemer. Rediger på egen risiko.

1. Skriv inn Cortanas søkefelt på oppgavelinjen Registerredigering.
2. Velg Registerredigering desktop-program i resultatene.

3. Utvid til venstre HKEY_CURRENT_USER.

4. Utvid programvare.

5. Utvid Microsoft.

6. Utvid Windows.

7. Utvid Gjeldende versjon.

8. Uthev Explorer men utvid ikke.
9. På høyre panel, Høyreklikk i et tomt område, velg Ny, og så DWORD (32-biters) verdi.
10. Navngi den nye verdien somDisplayToastAtBottom.

11. Høyreklikk på den nye oppføringen og velg Endre.
12. Endre verdidataene til 1.
13. Klikk OK.
14. Lukk registerredigereren.
15. Omstart din PC.
Det er alt for hvordan du bruker varsler i Windows 10-guiden. For flere Windows 10-guider, sjekk ut disse artiklene:
- Slik strømmer du Xbox One til Windows 10
- Hvordan tekst tekst med er i Windows 10
- Slik deler du skjermen i Windows 10