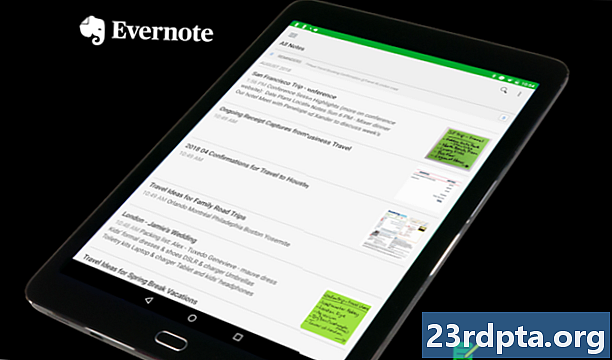Innhold
- Har du NFC?
- Aktivering av NFC
- Android Beam går bort!
- Datadeling gjennom NFC
- Strålende innhold
- Dele apper
- Deling av nettinnhold og informasjon
- Deling av YouTube-videoer
- Deling av kontaktinfo
- Dele bilder
- Bruker NFC-koder
- Mobilbetalinger
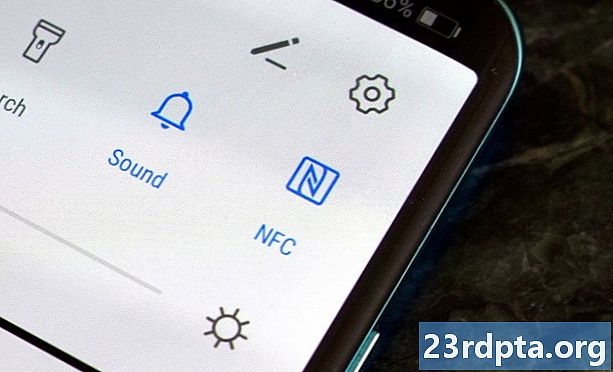
Har du NFC?
NFC er tilgjengelig på mer eller mindre hver high-end-telefon der ute, men den er ikke tilgjengelig på alle håndsett og mellomtelefoner. En måte å sjekke om telefonen din har NFC, er å se etter NFC-utskrift, som vanligvis finnes et sted på baksiden av enheten. På visse Samsung-telefoner vil du se “Near Field Communication” skrevet ut på batteripakken. Dette gjelder imidlertid bare for eldre telefoner, da flertallet av nyere modeller ikke har en flyttbar rygg.

På noen enheter - spesielt Sony Xperia-håndsett - ser du N-merket på baksiden, det offisielle symbolet som indikerer at enheten er NFC-aktivert. N-merket viser også den nøyaktige plasseringen av NFC-brikken.

Eller du kan hoppe over all maskinvare-fikling og bare sjekke telefonens innstillingsmeny:
- Trykk på “Innstillinger” på Android-enheten din.
- Velg "Tilkoblede enheter."
- Velg "Tilkoblingspreferanser."
- Du bør se alternativene “NFC” og “Android Beam”.
Avhengig av enheten din, kan disse to alternativene være plassert i en annen mappe. Hvis du ikke finner dem, åpner du innstillingsmenyen, trykker på søkeikonet øverst og skriver inn "NFC". Hvis telefonen din har det, vises NFC-alternativet.
Aktivering av NFC
Hvis enheten din har NFC, må brikken og Android Beam aktiveres slik at du kan bruke NFC:
- Trykk på “Innstillinger” på Android-enheten din.
- Velg "Tilkoblede enheter."
- Velg "Tilkoblingspreferanser."
- Du bør se alternativene “NFC” og “Android Beam”.
- Slå på begge.
Smarttelefonenes NFC-funksjoner fungerer i takt med Android Beam. Hvis Android Beam er deaktivert, kan det begrense NFCs delingskapasitet.
Android Beam går bort!
Google har bekreftet at Android Beam vil slutte å eksistere i Android Q. Søkegiganten jobber tilsynelatende med en erstatning som heter Fast Share, som angivelig ligner på den lokale fildelingsfunksjonaliteten i Files By Google-appen - lær mer her.
Datadeling gjennom NFC
Når NFC er aktivert, bruker du den allerede til strålingsdata. For å lykkes med datadeling, må du merke deg følgende:
- Både sender- og mottaksenheter må ha NFC og Android Beam aktivert.
- Ingen av enhetene skal sove eller være låst.
- Du vil få både lyd og haptisk tilbakemelding når de to enhetene oppdager hverandre.
- Ikke skill enhetene dine før strålingen har startet.
- Du vil høre lydfeedback når filen eller innholdet har blitt strålt.
Strålende innhold
Uansett innhold eller data det er du vil dele via NFC (f.eks. Bilder, kontaktinfo, websider, videoer, apper osv.) - og uansett om du stråler til et nettbrett eller til en telefon fra en telefon eller fra et nettbrett - den generiske måten å stråleinnhold forblir den samme:
- Forsikre deg om at begge enhetene har NFC slått på.
- Åpne innholdet som skal deles.
- Plasser begge enheters rygg mot hverandre.
- Vent på lyd og haptisk bekreftelse på at begge enhetene har oppdaget hverandre.
- Legg merke til avsenderens skjermbilde krympet inn i et miniatyrbilde og vis “Touch to beam” øverst.
- Trykk på avsenderens skjerm for å begynne å stråle. Du vil høre en lyd når strålingen starter.
- Når strålingen er fullført, vil du høre lydbekreftelse. Du vil også få et varsel om at strålingen er fullført, eller at den aktuelle behandlerappen vil starte og åpne det strålte innholdet.

Dele apper
Deling av apper via NFC deler ikke appens APK. I stedet stråler avsenderens enhet bare appens Play Store-side, og mottakerenheten åpner den, klar for nedlasting.
Deling av nettinnhold og informasjon
Deling av websider via NFC sender ikke selve websiden. Snarere sender den bare nettadressen til websiden, og den andre enheten åpner den i standard nettleser.
Deling av YouTube-videoer
Likeledes deler ikke YouTube-videoer ikke videofilen. Den dirigerer imidlertid den mottakende telefonens YouTube-app til videoen.
Deling av kontaktinfo
Når du deler en kontakt via NFC, lagres kontaktinfo automatisk i enhetens telefonbok.
Dele bilder
Det er en lek å sende bilder via NFC. Åpne bildet du vil sende, plasser begge enheters rygg mot hverandre og trykk på skjermen når du blir bedt om det. Den mottakende enheten vil da få et varsel om at overføringen er fullført - trykk på den for å åpne bildet.
Bruker NFC-koder

Bortsett fra å dele innhold med andre NFC-kompatible enheter, kan du også bruke NFC til å konfigurere telefonens eller nettbrettets innstillinger med bare et trykk. Du kan gjøre dette ved å banke på en NFC-kompatibel enhet mot en programmert NFC-kode.
En NFC-kode er en ikke-kraftig NFC-brikke, liten nok til å være innebygd i elementer som plakater, filmkort, visittkort, medisineringsflasker, klistremerker, armbånd, nøkkelord, penner, hang-tags og mer. Mikrochipsen kan lagre små biter med data, som kan leses av en NFC-kompatibel enhet. Ulike NFC-koder har forskjellige minnekapasiteter. Du kan lagre forskjellige datatyper på en NFC-kode, for eksempel en URL, kontaktinfo, eller til og med kommandoer og innstillinger som leseenheten kan utføre ved kontakt.
Hvis du vil lese data fra eller skrive data til slike NFC-koder, trenger du en NFC-tag-lese- eller tag-Writing-app, for eksempel Trigger-appen. Tagger som er programmert med denne appen, kan bare leses av enheter som har samme app installert.
Du kan programmere en NFC-kode for å utføre oppgaver som å åpne en webside, konfigurere telefoninnstillinger eller til og med sende en tekst bare ved å banke enheten mot koden. Så for eksempel kan det være lurt å programmere en NFC-kode for bruk når du kommer til kontoret, der du trenger telefonen din satt til vibrasjonsmodus, Wi-Fi satt til og Bluetooth inaktiv. Bare trykk på enhetens rygg mot den programmerte koden, og enheten vil utføre oppgavene som er programmert på koden.
Ved hjelp av Trigger-appen kan du kode NFC-koder og utføre oppgaver eller justere innstillinger, for eksempel følgende:
- Wi-Fi- og Bluetooth-innstillinger (inkludert flymodus, autosynkronisering, GPS av / på, mobildata av / på)
- Innstillinger for lyd og volum (lydprofil, ringetone, ring / varslingsvolum, varslingston, medievolum, systemvolum, alarmvolum og vibrering når du ringer)
- Visningsalternativer (lysstyrke, varslingslys, automatisk rotasjon, tidsavbrudd for visning)
- Sosiale medier (tweeting, innsjekking via innsjekkingstjenester som Foursquare, Facebook, Google Latitude, Google Places)
- s (autosynk, sende e-post, skrive SMS, sende Glympse)
- Apper og snarveier (åpen app, lukk app, åpen aktivitet, pause, åpen URL / URI, tale tekst, navigasjon, dock, bil dock)
- Multimedia (start / stopp mediaavspilling, gå til neste media, spill av tidligere medier)
- Alarmer (stille alarm, stille timer)
- Hendelser (opprett hendelse, opprett tidsstempel for kalender)
- Sikkerhet (aktiver låseskjerm)
- Ringe
- Samsung-spesifikke modus (blokkeringsmodus, kjøremodus, strømsparingsmodus)
- Lag Tasker-oppgaver
For å lagre alle valgte handlinger / oppgaver på NFC-taggen, trykker du bare på "Lagre og skriv" -knappen. Og for å utføre handlingene eller oppgavene, bare trykk på enhetens rygg mot taggen.
Mobilbetalinger

Mobilbetalinger er det NFC brukes mest til. Det er ganske mange av dem der ute, med de mest populære er Samsung Pay og Google Pay. Det er også Apple Pay, men tjenesten fungerer ikke med Android-enheter.
- Hvordan bruke Google Pay - en trinnvis guide
- Samsung Pay: Hva er det, hvordan fungerer det og hvordan bruker jeg det?
For å utføre betalinger med telefonen, må du først registrere deg på en av de tilgjengelige betalingsmetodene. Samsung Pay er bare kompatibel med Samsung-enheter, mens Google Pay fungerer på håndsett som kjører Android 4.4 KitKat og nyere. Når du er i gang, kan du begynne å betale med støttede forhandlere.
For å gjøre det, er det første du må forsikre deg om at NFC er aktivert. Hold deretter baksiden av enheten nær betalingsterminalen i noen sekunder, og vent til betalingen er fullført.
Der har du det - slik bruker du NFC på Android-enheter. Hva bruker du vanligvis NFC til (sending av bilder, innbetalinger ...)?