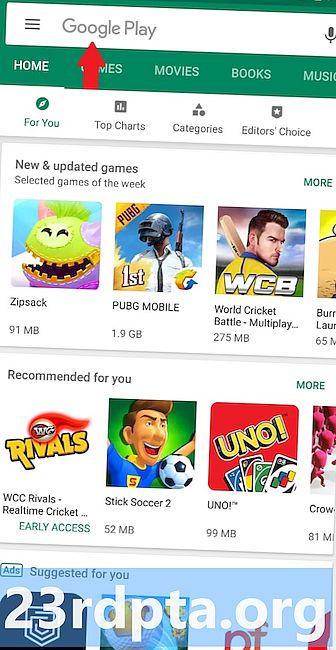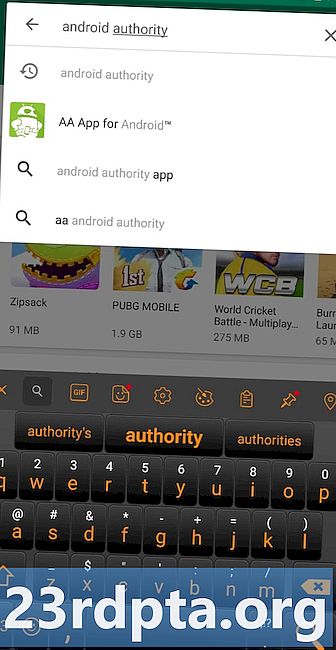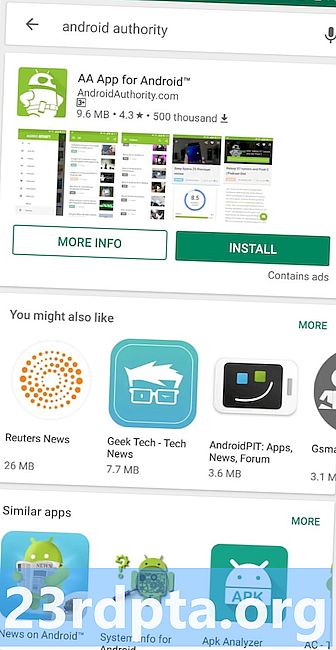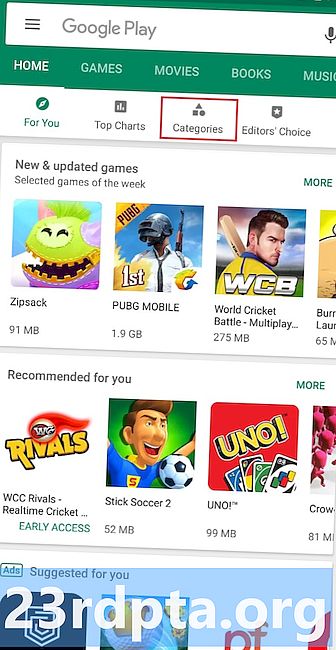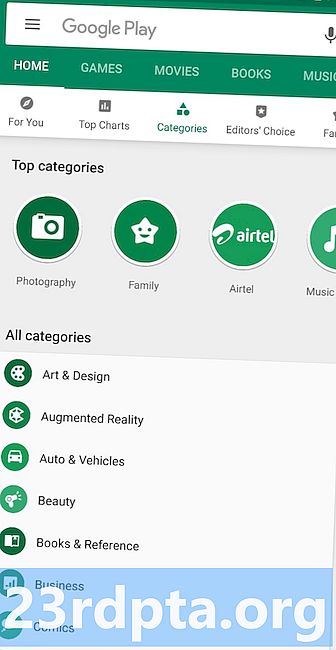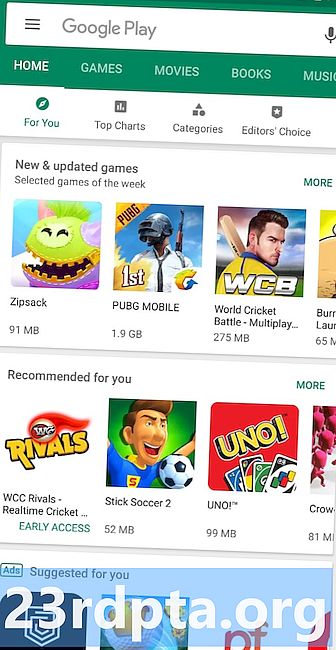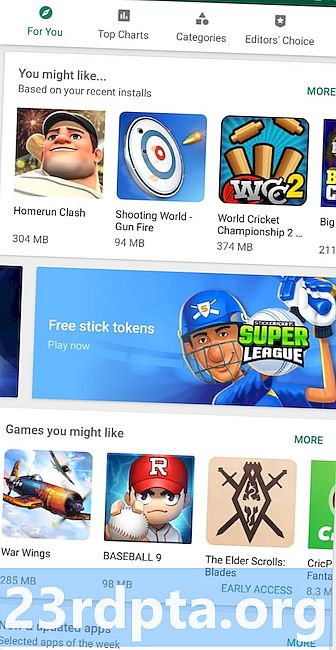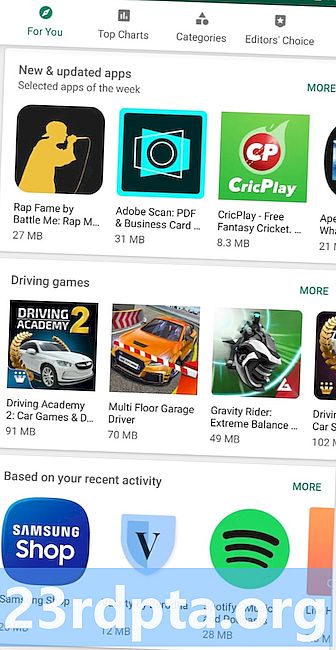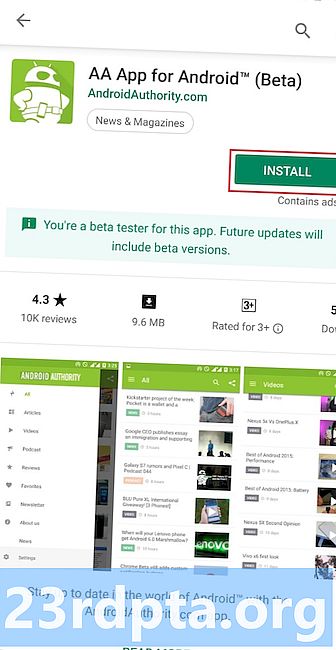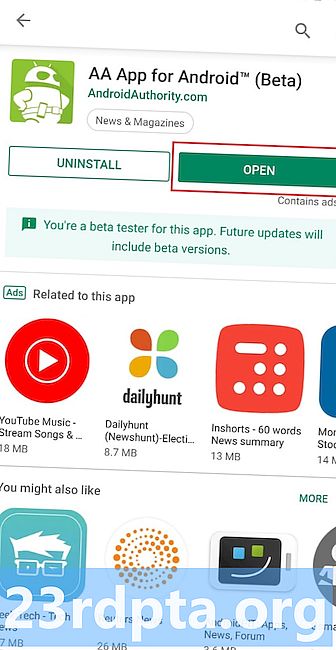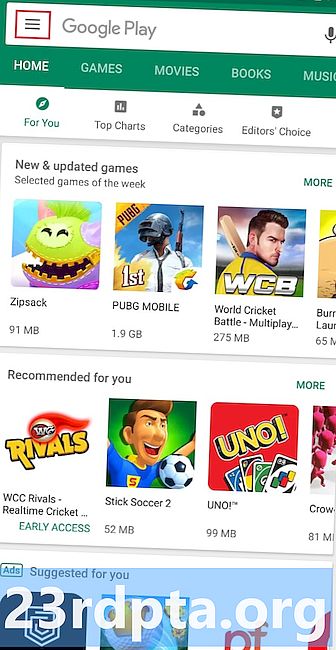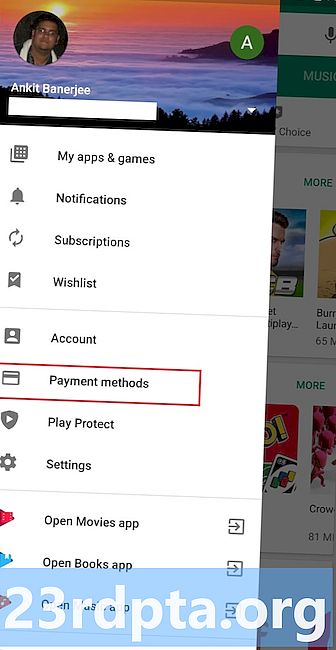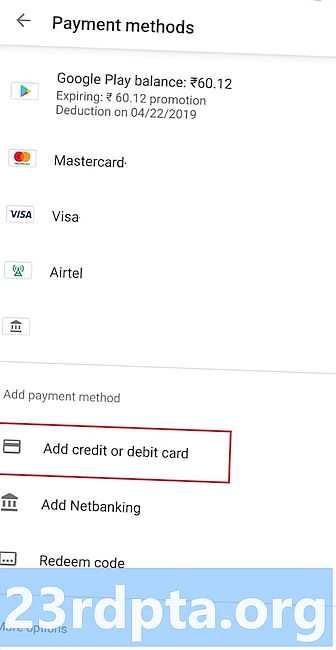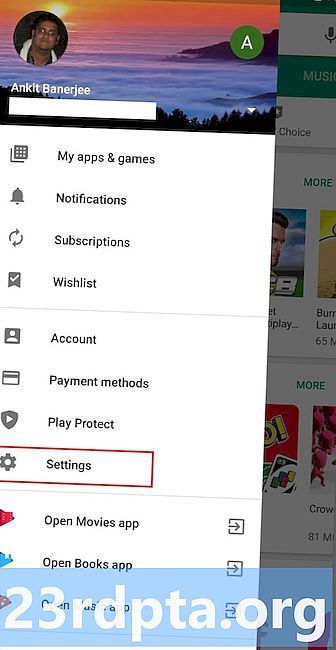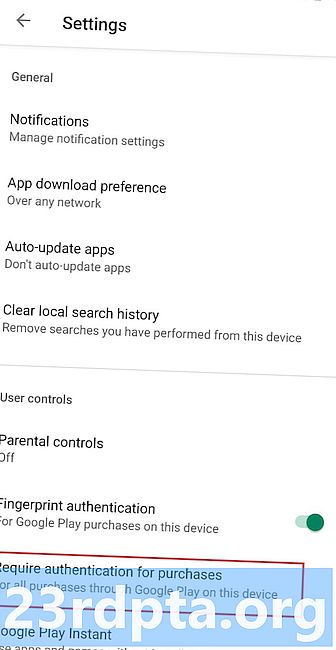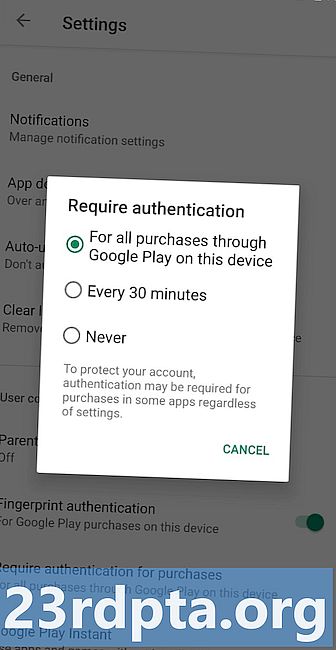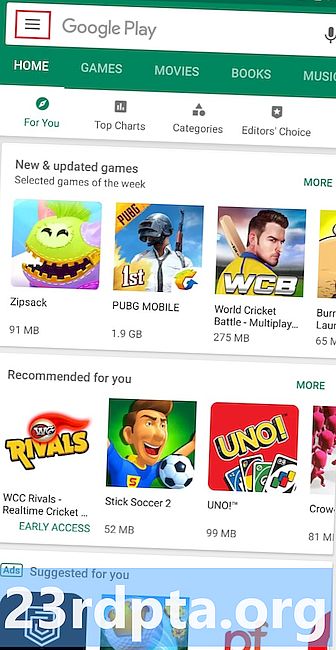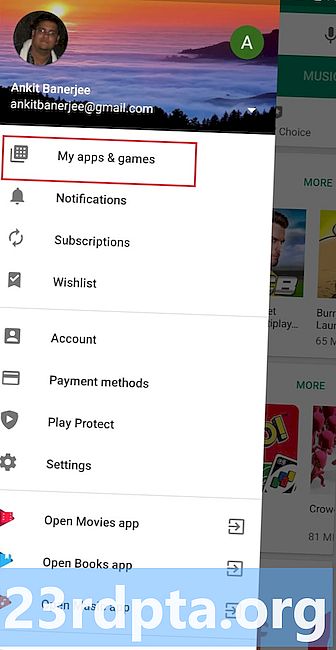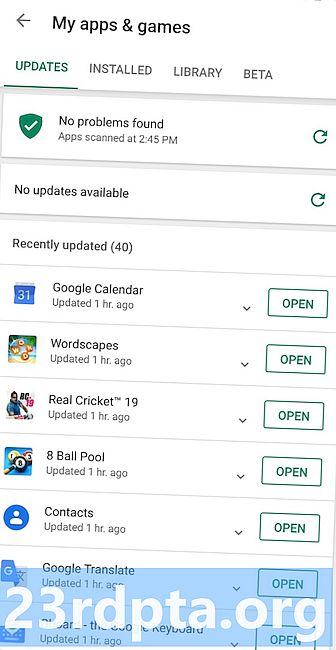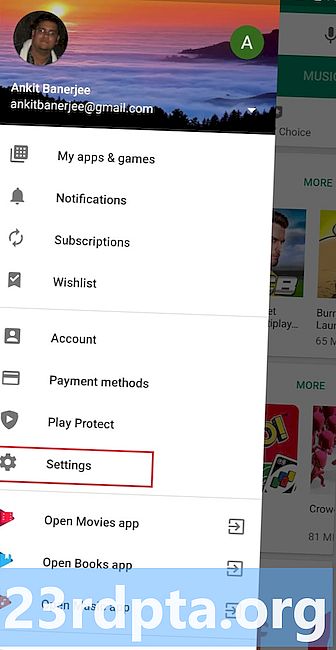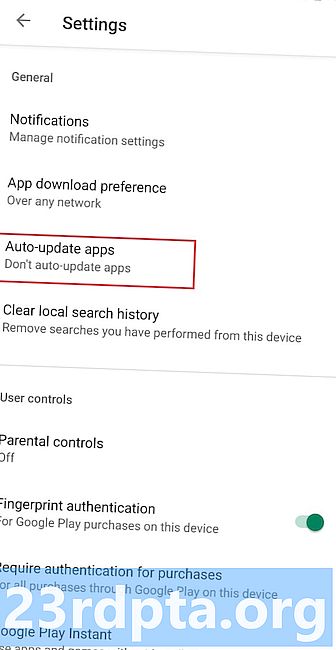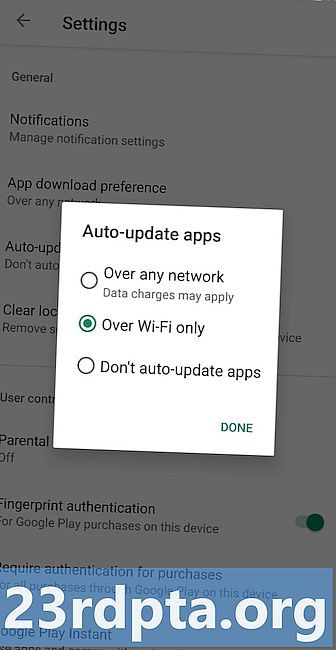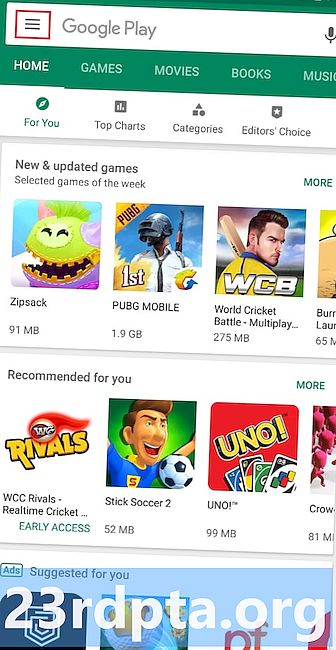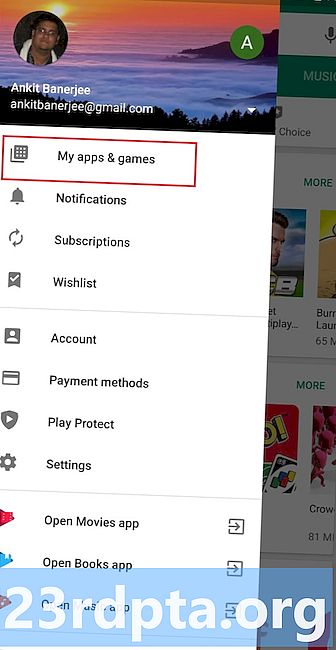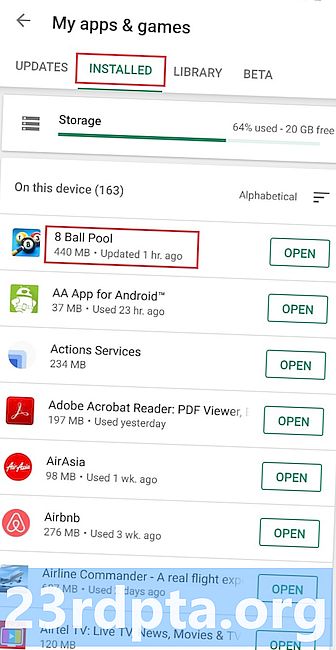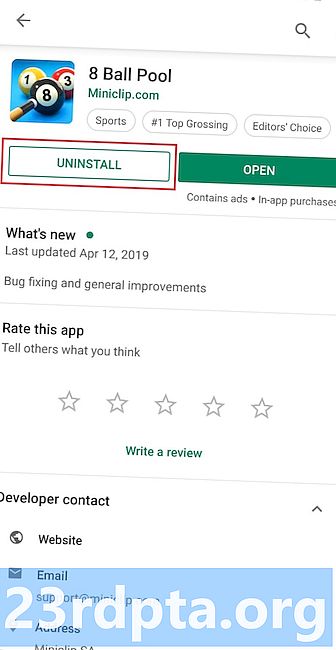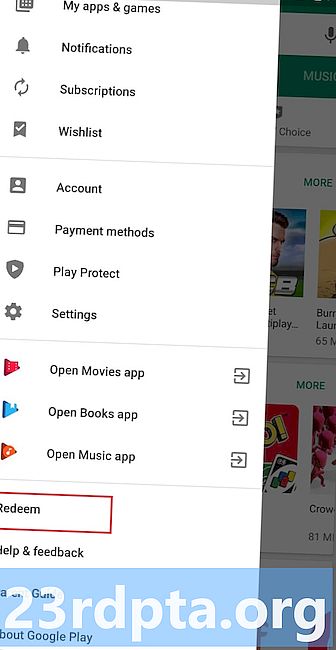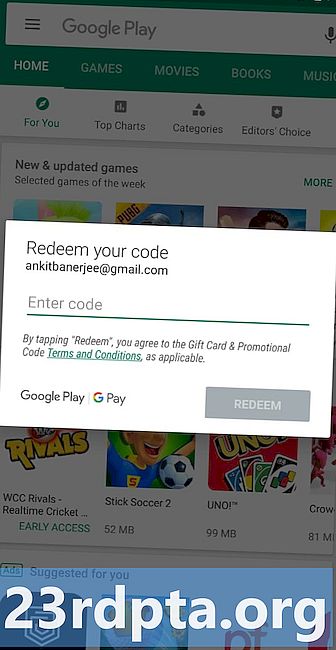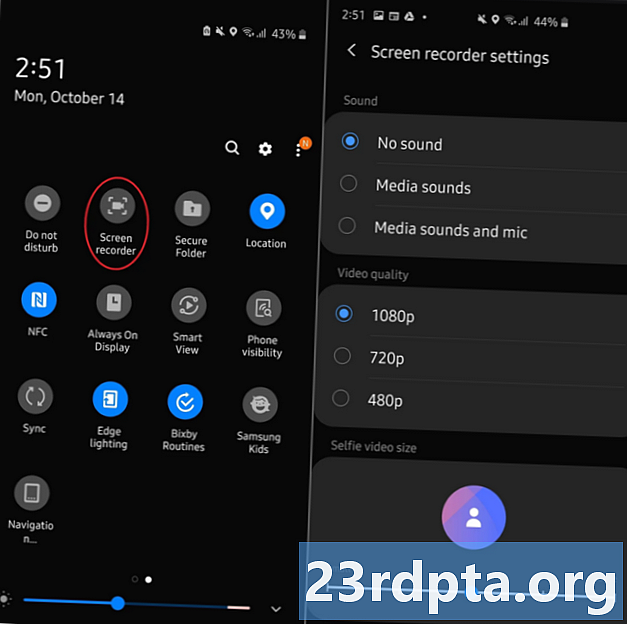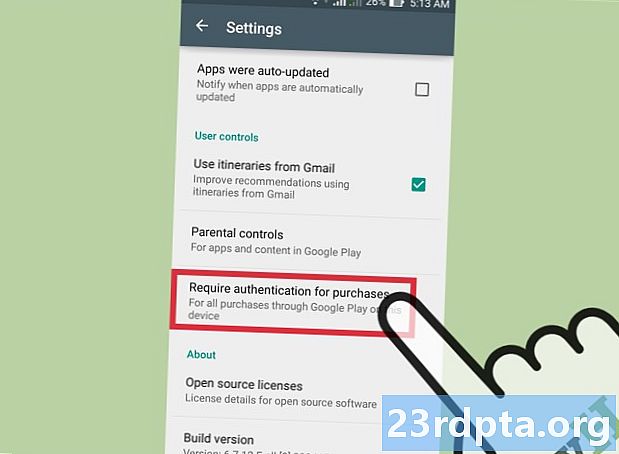
Innhold
- Hvordan søke og laste ned innhold?
- Hvordan legge til en betalingsmetode?
- Hvordan oppdaterer apper og spill?
- Hvordan avinstallere apper og spill?
- Hvordan løse inn et Google Play-gavekort?
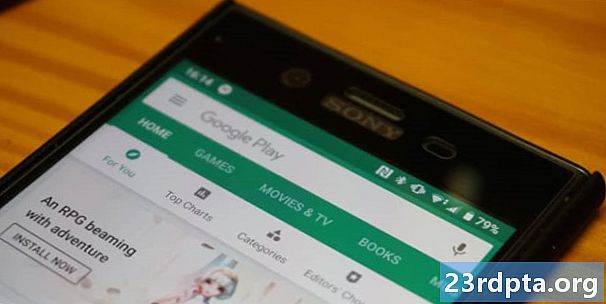
Google Play Store gir deg tilgang til millioner av apper og spill du kan laste ned til Android-enheten din. Den tilbyr også ting som filmer, bøker og musikk, selv om ikke alle av dem er tilgjengelige i alle land.
For å bruke Play Store er det første du trenger en Google-konto - du vil ikke kunne bla gjennom eller laste ned innhold hvis du ikke har en. Du kan konfigurere den gratis i løpet av minutter, som vist i trinn-for-trinn-opplæringen på lenken nedenfor.
Slik konfigurerer du en ny Google-konto på Android-enheten din
Når du har logget deg på Google-kontoen din på en Android-enhet, er du klar til å utforske den spennende verdenen av Android-apper, spill og diverse annet innhold via Play Store-appen. Selv om det ikke akkurat er rakettvitenskap å bruke det, har vi likevel utarbeidet en kort guide om dette emnet som forklarer noen få grunnleggende ting du bør vite. Disse inkluderer hvordan du laster ned innhold, legger til en betalingsmetode, innløser et gavekort og mye mer.
Gå til et avsnitt:
- Hvordan søke og laste ned innhold?
- Hvordan legge til en betalingsmetode?
- Hvordan oppdaterer apper og spill?
- Hvordan avinstallere apper og spill?
- Hvordan løse inn et Google Play-gavekort?
Hvordan søke og laste ned innhold?
Søkeboksen er stedet å starte hvis du allerede vet hva du leter etter. Dette kan enten være en spesifikk app som eller en kategori som racingspill. Bare trykk på søkefeltet øverst¹, skriv inn søkespørsmålet², og trykk på søkeknappen for å se alle resultatene³.
Alternativet er å søke etter kategorier. Bare trykk på “Kategorier” -alternativet¹ mens du er på Play-butikkens startskjermbilde og velg hva du enn er interessert i².
Det tredje alternativet er å bla gjennom innhold rett fra appens startskjerm. Det er der du finner ting som apper og spill som er anbefalt for deg basert på den nylige aktiviteten din, nye og oppdaterte apper, topprangerte spill og mye mer. Sjekk skjermbildene nedenfor for å se hvordan dette ser ut i aksjon.
Hvordan laste ned innhold? Når du har funnet noe du liker, trykk på det¹ for å få frem ytterligere info. Dette inkluderer beskrivelsen av elementet, appens rangering, skjermbilder, videoer og selvfølgelig "Install" -knappen. Trykk på den² og vent til enheten skal utføre sin magi. Når du er fullført, vil du få et varsel om at innholdet er lastet ned til enheten din og kan brukes - trykk på varselet eller "Åpne" -knappen².
Husk at noen av varene i Play Store er gratis, mens du må betale for andre. Du må legge til en betalingsmetode på Google-kontoen din for å kjøpe innhold fra Play Store, som vi skal se på i neste seksjon.
Trinn-for-trinn-instruksjoner:
- Søk etter innhold via søkefeltet, kategoriene eller startskjermen.
- Trykk på elementet (spill, app, film…) du ønsker å få frem ytterligere info.
- Trykk på "Install" -knappen for å laste ned innhold til enheten din.
- Trykk på "Åpne" -knappen eller varselet for å få tilgang til det nedlastede innholdet.
Hvordan legge til en betalingsmetode?
For å kjøpe en app, film, spill eller annet innhold via Play Store, må du legge til et kreditt- / debetkort til kontoen din. Prosessen er enkel og tar bare et minutt eller to.
Det første trinnet er å starte Play Store-appen og åpne hamburgermenyen. Du kan gjøre dette ved å enten trykke på menyikonet i søkefeltet¹ på toppen eller sveipe til høyre fra venstre side av displayet. Velg deretter "Betalingsmetoder" ², og trykk på "Legg til kreditt- eller debetkort" - som vist på skjermbilde nummer 3 nedenfor. Det siste trinnet er å følge instruksjonene på skjermen ved å legge inn de nødvendige detaljene.
Trinn-for-trinn-instruksjoner:
- Start Play Store-appen og åpne hamburgermenyen fra siden.
- Trykk på “Betalingsmetoder”.
- Trykk på "Legg til kredittkort eller debetkort" og følg instruksjonene på skjermen.
Selv om det ikke er obligatorisk, er det lurt å slå på autentiseringsalternativet for kjøp. Det betyr at du må godkjenne hvert kjøp du gjør i Play Store med passordet eller fingeravtrykket ditt. Dette er en sikkerhetsfunksjon som sørger for at du ikke vil kjøpe noe ved en tilfeldighet.
For å slå den på, åpne sidemenyen, trykk på “Innstillinger” ¹, velg “Krev godkjenning for kjøp” ² og velg deretter et av alternativene som er tilgjengelige³. Det er også en god idé å aktivere alternativet “Fingerprint authentication”.
Trinn-for-trinn-instruksjoner:
- Ta fram menyen fra siden og trykk på “Innstillinger”.
- Trykk på "Krev godkjenning for kjøp".
- Velg et av alternativene som er tilgjengelige.
Hvordan oppdaterer apper og spill?
For å prøve ut de nyeste funksjonene utviklerne har lagt til appene og spillene sine, må du oppdatere dem via Play Store - selv om du også kan gjøre dette via enhetens innstillingsmeny. For å gjøre det, start Google Play Store-appen og få opp innstillingsmenyen ved å enten trykke på menyikonet i søkefeltet¹ på toppen eller sveipe til høyre fra venstre side av skjermen. Velg deretter alternativet "Mine apper og spill "², som viser deg en liste over de som kan oppdateres. Du kan oppdatere hver app individuelt eller oppdatere dem samtidig.
Trinn-for-trinn-instruksjoner:
- Start Play Store-appen og hent innstillingsmenyen fra siden.
- Trykk på “Mine apper og spill”.
- Trykk på "Oppdater" ved siden av hver app, eller velg "Oppdater alle" for å fremskynde prosessen.
Alternativet er at enheten din skal oppdatere apper og spill automatisk, noe som normalt gjøres mens det lader. For å aktivere dette alternativet, velg “Innstillinger” ¹ fra sidemenyen, trykk på “Auto-update apps” ², og velg et av alternativene som er tilgjengelige³.
Trinn-for-trinn-instruksjoner:
- Ta fram menyen fra siden og trykk på “Innstillinger”.
- Trykk på “Auto-update apps”.
- Velg et av alternativene som er tilgjengelige.
Hvordan avinstallere apper og spill?
Det er en lek å avinstallere appene og spillene du ikke bruker lenger. Trykk på menyikonet i søkefeltet¹ øverst for å hente innstillingsmenyen og velg “Mine apper og spill” ². Bare velg alternativet “Installert”, åpne appen du vil bli kvitt, og trykk på “Avinstaller” -knappen som vises på skjermbilde nummer 4 nedenfor. Vent et øyeblikk på at enheten skal gjøre sin magi og prosessen er ferdig.
Husk at noen få forhåndsinstallerte apper ikke kan slettes fra enheten - med mindre du har root-tilgang. Disse appene er vanligvis fra Google (YouTube, Gmail ...), produsenten eller operatøren din.
Trinn-for-trinn-instruksjoner:
- Start Play Store-appen og hent innstillingsmenyen fra siden.
- Trykk på “Mine apper og spill”.
- Trykk på “Installert” og velg en app eller spill du vil bli kvitt.
- Trykk på “Avinstaller” -knappen.
Hvordan løse inn et Google Play-gavekort?
For å løse inn et Google Play-gavekort, hente innstillingsmenyen fra siden, velg alternativet “Innløs” og skriv inn koden. Det er alt som er til det.
Beløpet på gavekortet blir brukt på kontoen din og kan brukes til kjøp i Play Store. Du kan sjekke saldoen din når som helst ved å gå til Konto> Betalingsmetoder.
Trinn-for-trinn-instruksjoner:
- Start Play Store-appen og hent innstillingsmenyen fra siden.
- Trykk på “Innløs”.
- Innløs koden din.
Der har du det - dette er noen av de grunnleggende funksjonene i Play Store du bør vite om. Har vi savnet noen større? Gi oss beskjed om det i kommentarene nedenfor.