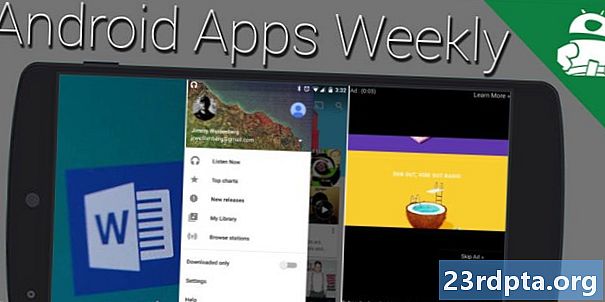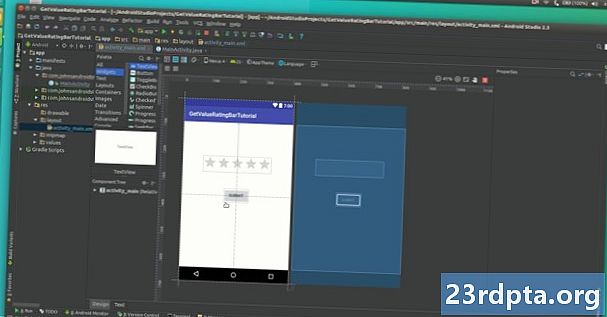
Innhold
- Slik bruker du brukergrensesnittet til Android Studio
- Filer og prosjektstruktur
- Mer nyttige filer
- Sammendrag

Ikke bekymre deg, det vil være fornuftig når du kommer inn på det. Med litt veiledning vil du være en proff på kort tid. Så åpne opp IDE og la oss begynne den guidede turen.
Slik bruker du brukergrensesnittet til Android Studio
Hvis du skal lære hvordan du bruker Android Studio, må du forstå hva alt gjør. Det er mange vinduer, ikoner og menyalternativer som alle kan føles som sensorisk overbelastning.
Den gode nyheten er at du ikke trenger å vite hva alt gjør ennå, og den enkleste måten å lære er å lære hver knapp og alternativ når du møter det.

La oss starte med de absolutte grunnleggende. Kildekoden er til høyre for deg i det største vinduet. Hvilken fil du har valgt vil være det som vises her. Rett over vinduet er det en fane som sannsynligvis vil si MainActivity.java. Dette betyr at filen du ser på og redigerer er den MainActivity.java -fil, som lastes som standard når appen din kjører med mindre du valgte et annet navn for den helt i starten. Over det er ruten til filen:
Appnavn> App> Src> Main> Java> Pakkenavn> Appnavn> MainActivity
Du kan ha mer enn en fil om gangen og bytte mellom dem ved å trykke på kategoriene øverst. Du har sannsynligvis to filer åpne allerede, faktisk: activity_main.xml og MainActivity.java. Prøv å bytte mellom disse, hvis du ønsker det.
Over til venstre er et hierarki. Dette er prosjektstrukturen din. Det fungerer i utgangspunktet som en filutforsker for å vise deg alle filene som er involvert i prosjektet ditt. Hvis du skulle velge en annen aktivitet, en klasse eller en layoutfil, ville den åpne seg i det store vinduet til høyre.
Til slutt, nede i bunnen har du et annet vindu der du kan se s, en terminal, en Android Monitor og mer. Vinduet kan minimeres for øyeblikket, men hvis du klikker på et av disse bunnalternativene, vil det dukke opp.
Dette er prosjektstrukturen din og fungerer i utgangspunktet som en filutforsker for å vise deg alle filene som er involvert i prosjektet ditt.
Dette vinduet er det du vil bruke til å feilsøke appen din (teste den).
Selvfølgelig på toppen har du også menyen. Det er mye mer her enn du trenger å bekymre deg for nå. For nå vil du bare lagre appen din fra tid til annen i filmenyen, og bruke "Kjør" for å teste appen din. I fremtiden bruker du andre menyer som Verktøy for mer avanserte oppgaver som å lage virtuelle enheter eller oppdatere SDK.
Filer og prosjektstruktur
Det som forvirret meg mest da jeg begynte å lære meg å bruke Android Studio var utvalget av forskjellige filer som utgjorde en enkelt app. Hvis du har bakgrunn i andre typer programmering, kan du være vant til å lage en enkelt fil og deretter trykke på "Kjør" for å teste den ut. Her har vi imidlertid aktiviteter, layoutfiler, ressursfiler, manifest og Gradle-skript. Det hele er litt forvirrende.
Hvis vi bryter det ned, trenger det ikke å være ganske så skremmende.
MainActivity.java gir mesteparten av koden din til å starte (som nevnt, du hadde muligheten til å endre denne når du opprettet det nye app-prosjektet). Dette er koden for den første aktiviteten: den første skjermen på appen din. Den håndterer logikken med knappetrykk og er der du skriver kode for å håndtere spesifikke funksjoner, for eksempel hvis du vil få telefonen til å vibrere.
Dette vil normalt allerede være åpent når du starter det nye prosjektet. Ellers finner du det i venstre vindu ved å navigere her:
app> java> pakkenavn> MainActivity.java
Å vite hvordan du finner og åpner opp filer som dette er avgjørende for å forstå Android Studio.
Den andre viktige delen av appen er activity_main.xml fil. Dette er layoutfilen, noe som betyr at den vil håndtere designen og utseendet til appen din. Det er her vi vil legge til knapper for eksempel. Du finner den under:
app> res> layout> Activity_main.xml
Hvis du har et nytt blikk på MainActivity.java, vil du merke at det er en linje som sier dette:
setContentView (R.layout.activity_main);
Dette forteller oss om utseendet for den aktiviteten ligger i ressurser> layout og heter activity_main. Vi kan endre dette til hvilken som helst annen XML-fil hvis vi ønsket det. Så activity_main.xml håndterer utseendet til appen vår og MainActivity.Java gir logikken. De to filene kombineres for å danne vår aktivitet. For å lage flere aktiviteter (skjermbilder), vil vi normalt ha en ekstra av hver.
Når du redigerer XML-filene, vil du merke at de er formatert på en annen måte enn Java-filer:
Legg merke til fanene nederst som lar deg veksle mellom en design- og tekstvisning. Dette lar deg dra og slippe visninger (elementer som knapper og tekstbokser) hvor du vil ha dem i oppsettet. Når du lærer hvordan du bruker Android Studios designvisning, sparer du mye tid på å skrive inn XML.
Les neste: Lær å bruke fragmenter i Android-apputvikling

Mer nyttige filer
Også i res katalog er en mappe som heter teikne. Det er her du vil plassere bilder du vil henvise til senere. I "Verdier" har du noen flere xml-filer:
- colors.xml
- strings.xml
- styles.xml
Disse lagrer verdiene for fargene dine og tekst tekst på blant annet appene dine. Du kan referere dem fra alle andre applikasjoner. Mipmap-mappen er der du setter ikonet for bildet ditt. Vær oppmerksom på at ressursfiler ikke kan inkludere mellomrom eller store bokstaver, og det er grunnen til at de bruker understrekninger i stedet for kamelbokstaver (der store bokstaver starter hvert ord).
Dette er en annen viktig fil:
app> manifesterer> AndroidManifest.xml
Denne inneholder viktig informasjon om appen din. Det er her du kan endre ting som appens navn, Android-versjonen du vil målrette mot og tillatelsene den vil kreve.
Endelig er Gradle et "bygge automatiseringssystem." Dette indekserer alle filene i appen din og bygger den endelige APK-en når du er klar til å kjøre eller distribuere appen din. Det er også her du vil legge til "avhengigheter", noe som betyr at du kan bruke biblioteker med ekstra funksjonalitet for koden. Du kan stort sett bare forlate Gradle å gjøre ting 90 prosent av tiden. Hvis du finner notater som sier ting som “Gradle build ferdig”, nå vet du hva det betyr.
Nå og da kan Gradle bli litt forvirret og ikke klarer å oppdatere alle filene i appen din. Hvis appen din nekter å kjøre når den virkelig skal, kan du prøve å velge dette for å løse problemet:
Bygg> Ren prosjekt
Ellers kan du ignorere Gradle til du vil begynne å gjøre fancy ting med biblioteker eller direkteapps. De tingene kommer ikke før mye senere på reisen din som utvikler.
Sammendrag
Mens det er en mye Flere funksjoner og alternativer under panseret, skal denne grunnleggende introduksjonen fortelle deg alt du trenger å vite for nå for å bruke Android Studio til noen enkle prosjekter. Å forstå strukturen til appen din og vite hva alle filene gjør vil forhindre mye forvirring. Fremover skal alle opplæringsprogrammene våre være mye mer fornuftige.