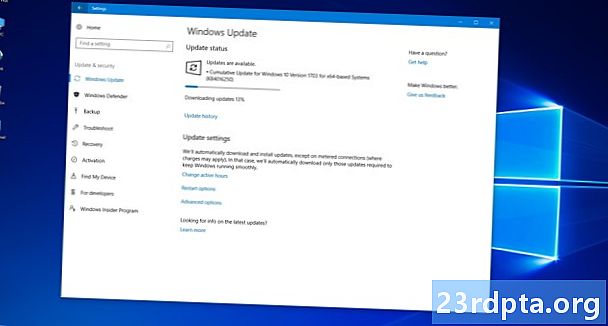
Innhold
- Oppdater Windows 10 del 1 manuelt
- Oppdater Windows 10 del 2 manuelt
- Å fikse oppdateringsproblemer
- Installer en funksjonsoppdatering manuelt

1. Plasser musepekeren inne Cortanas søkefelt.
2. Type Windows-versjon.
3. Velg Systeminformasjon i resultatene.
4. Når skrivebordsappen lastes inn, ser du informasjonen oppført i høyre panel. Nummeret du ønsker er ved siden av Versjon mot toppen under OS-navn som vist over.
5. Sammenlign nå dette tallet med diagrammet over for å se om du har den siste funksjonsoppdateringen.
Oppdater Windows 10 del 1 manuelt
Som tidligere nevnt, vil Windows 10 automatisk holde PC-en din oppdatert i bakgrunnen i løpet av inaktive timer (mer om det senere). Men hvis du heller vil ta full kontroll over oppdateringsprosessen, kan du begynne med å følge disse trinnene.
Hvis du heller vil holde automatiske oppdateringer på og bare vil forsikre deg om at Windows 10 har de siste oppdateringene, hopp til del 2.

1. Skriv inn gpedit.msc i Cortanas søkefelt.
2. Velg Rediger gruppepolicy i resultatene som vist ovenfor.

3. I Local Group Policy Editor, følg denne veien:
Datakonfigurasjon> Administrative maler> Windows-komponenter> Windows Update
4. Finn og dobbeltklikk på Konfigurer automatiske oppdateringer i høyre panel som vist over.

5. I popup-vinduet velger du Funksjonshemmet.
6. Klikk på Søke om knapp.
7. Klikk på OK knapp.
Nå har du full kontroll over Windows 10-oppdateringsprosessen!
Oppdater Windows 10 del 2 manuelt
Enten du har deaktivert automatiske oppdateringer eller valgte å la Windows 10 beholde kontrollen, følg disse trinnene for å skaffe de siste oppdateringene, sikkerhetsrettinger og funksjonsoppdateringer manuelt:

1. Klikk på Start-knappen og klikk deretter på "gir" -ikonet på venstre side av Start-menyen. Dette åpner innstillinger app.
2. Når appen er lastet inn, velg Oppdatering og sikkerhet.

3. Standardvinduet er Windows-oppdatering. Klikk på Se etter oppdateringer knapp. Hvis du valgte automatiske oppdateringer, vil alt laste ned og installere automatisk. Hvis du slo av automatiske oppdateringer, kan du velge hva du vil laste ned og installere. Start enheten på nytt etter behov.

4. Sjekk dine aktive timer for automatiske oppdateringer. Hvis du ikke vil at Windows 10 skal laste ned og installere oppdateringer mens du jobber eller spiller, klikker du på Endre aktive timer lenke for å angi den aktive tidsrammen din opp til 18 timer. Windows 10 vil oppdatere utenfor disse timene.

5. Utforsk de avanserte alternativene. Klikk på Avanserte alternativer kobling for å stoppe oppdateringer midlertidig i opptil 35 dager, slå automatisk neddateringsoppdatering over oppmålte tilkoblinger, velg når funksjonsoppdateringer er installert, vis en varsling når PC-en krever omstart og mer. Tilpass disse innstillingene slik at de passer dine behov.
Å fikse oppdateringsproblemer

Hvis du har oppdatert Windows 10 med sikkerhetsrettinger, oppdateringer eller en funksjonsoppdatering og plutselig har problemer, kan du avinstallere en eller alle fornærmende oppdateringer. Utfør følgende:
1. Klikk på Start-knappen og klikk deretter på "gir" -ikonet på venstre side av Start-menyen. Dette åpner innstillinger app.
2. Når appen er lastet inn, velg Oppdatering og sikkerhet.
3. Standardvinduet er Windows-oppdatering. Klikk på Vis oppdateringshistorikk lenke som vist over.

4. I neste vindu, klikk på Avinstaller oppdateringer link.

5. En ny Installerte oppdateringer vinduet vises via kontrollpanelet.
6. Klikk på Installert på kolonneoverskrift slik at installasjonsdatoer synker kronologisk fra topp til bunn.
7. Avinstaller nylig oppdatering som kan forårsake problemer. Undersøk først på nettet for å forsikre deg om at du velger riktig oppdatering.
En alternativ metode er å tilbakestille PCen din, bruke "fersk start" -verktøyet, eller bare nedgradere til forrige versjon. Å tilbakestille PCen betyr at Windows 10 går tilbake til den opprinnelige out-of-the-box-tilstanden da du først kjøpte og slo på PC-en. Denne metoden lar deg lagre eller slette filer på enheten om nødvendig, og beholder alle drivere og programmer som er installert av produsenten.
Fresh Start-alternativet installerer Windows 10 på nytt med den nyeste versjonen, inkludert alle sikkerhetsrettinger, oppdateringer og funksjonsoppdateringer. Denne metoden holder filene dine intakte, men forkaster alle apper og programvare som er forhåndsinstallert av produsenten. Ny start krever en Internett-tilkobling mens PCen ikke tilbakestilles.
Endelig, nedgradering til en tidligere versjon av Windows 10 betyr at du bare avinstallerer en funksjonsoppdatering som ikke fungerer som den skal på PCen din, for eksempel å avinstallere oktober 2018-oppdateringen og nedgradere til april 2018-oppdateringen.

Slik tilbakestiller du PCen:
1. Klikk på Start-knappen og klikk deretter på "gir" -ikonet på venstre side av Start-menyen. Dette åpner innstillinger app.
2. Når appen er lastet inn, velg Oppdatering og sikkerhet.
3. Velg Gjenoppretting til venstre.
4. Klikk på Kom i gang knappen under Tilbakestill denne PCen.
5. Velg å beholde filene eller fjerne alt. Prosessen for å tilbakestille PCen starter automatisk.

Gå tilbake til forrige versjon av Windows 10:
1. Klikk på Start-knappen og klikk deretter på "gir" -ikonet på venstre side av Start-menyen. Dette åpner innstillinger app.
2. Når appen er lastet inn, velg Oppdatering og sikkerhet.
3. Velg Gjenoppretting til venstre.
4. Klikk på Kom i gang knappen under Gå tilbake til forrige versjon av Windows 10 og følg instruksjonene.

Bruk Fresh Start for Windows 10:
1. Klikk på pil opp ved siden av systemklokken som ligger på oppgavelinjen.
2. Høyreklikk på skjoldikonet og velg Vis sikkerhetspanel. Alternativt kan du skrive Windows-sikkerhet i Cortanas søkefelt for å laste inn Windows Security-appen.

3. Når du er lastet inn, velger du Enhetsytelse og helse.

4. Bla ned og klikk på Tilleggsinformasjon link oppført under Ny start.

5. Klikk på Kom i gang knapp.

Du kan også få tilgang til Fresh start gjennom Innstillinger-appen. Dette er hvordan:
1. Klikk på Oppdatering og sikkerhet.
2. Velg Gjenoppretting.
3. Bla ned til Flere gjenopprettingsalternativer og klikk på Lær hvordan du starter nytt med en ren installasjon av Windows link.
4. Et popup-vindu spør om du mente å bytte app. Klikk Ja.
5. Windows Security-appen vises med Fresh start i høyre panel.
Installer en funksjonsoppdatering manuelt

Hvis en funksjonsoppdatering av en eller annen grunn nekter å laste ned og / eller installere riktig, kan du oppgradere Windows 10. manuelt. Gjør følgende:
1. Åpne nettleseren din og gå til https://www.microsoft.com/en-us/software-download/windows10.
2. Klikk på Oppdater nå for å laste ned Microsofts oppgraderingsassistent.
3. Finn og kjør programmet, og følg instruksjonene. Det kan ta tid å installere en funksjonsoppdatering, så minimer Upgrade Assistant og fortsett å jobbe til Windows 10 starter PCen på nytt.
Så det er det, nå bør du vite hvordan du oppdaterer Windows 10. Her er noen andre Windows 10-guider som kan hjelpe deg på din Windows-reise:
- Slik deler du skjermen i Windows 10
- Hvordan tekst tekst med er på Windows 10
- Slik skanner og renser du stasjonen din i Windows 10
- Slik starter du Windows 10 i sikkermodus


