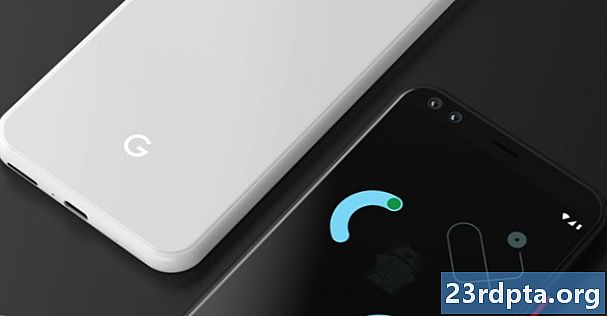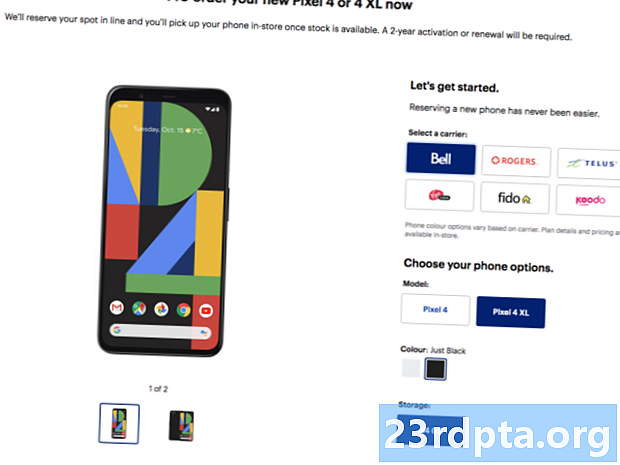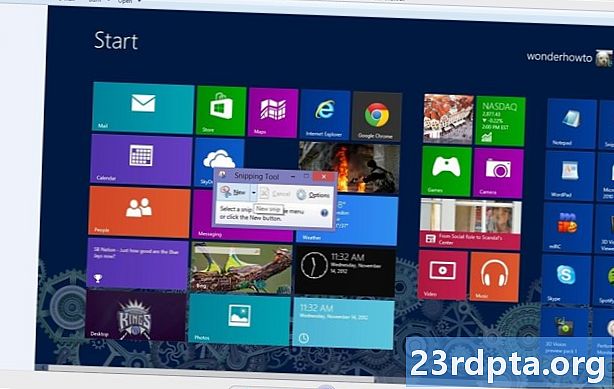
Innhold
- Standard måte å ta et Android-skjermbilde på
- Ta skjermbilder på Android - Samsung-enheter
- Smarttelefoner med Bixby digital assistent
- S Pen
- Palmen sveiper
- Smart fangst
- Smart Velg
- Ta bilder av bilder på Xiaomi-enheter
- Varslingsskyggen
- Sveip tre fingre
- Tar skjermbilder på Huawei-enheter
- Tar skjermbilder på Sony-enheter
- Ta skjermbilder på HTC-enheter
- Tar skjermbilder på LG-enheter
- Rask memo
- Air Motion
- Capture +
- Tredjepartsalternativer
- Konklusjon

Det er tider hvor du virkelig trenger å dele hva som er på skjermen til Android-enheten din. Det er da skjermbilder er nyttige, bilder av hva som vises på skjermen, lagret som et bilde. Apputviklere tar mange skjermbilder for å dokumentere appene sine. Forfattere tar skjermbilder for å utfylle sine artikler på nettet. Noen spillere tar skjermbilder av spilløktene sine. Vi er sikre på at du har dine egne unike grunner til at du vil ta skjermbilder også.
Den gode nyheten er at det er veldig enkelt å ta Android-skjermbilder. Du kan gjøre det bind for øynene. Vet du hvordan? I denne guiden viser vi deg hvordan du tar et skjermbilde i Android.
Standard måte å ta et Android-skjermbilde på

Å ta et skjermbilde innebærer vanligvis å trykke på to knapper på Android-enheten din; normalt volum ned og av / på-knappen. På andre enheter kan det hende du må bruke startknappen + av / på-knappen kombinasjonsboksen. Uansett, trykk på de to knappene samtidig og hold et øyeblikk.
Når du trykker på høyre kombinasjonskombinasjon, blinker skjermen på enheten din, vanligvis ledsaget av en kameralukkerlyd. Noen ganger vises et popup-varsel eller varslingsvarsel som antyder at skjermdumpen er laget.
Til slutt vil enhver Android-enhet som følger med Google Assistant, la deg ta skjermdumper ved hjelp av stemmekommandoer alene. Bare si "Ok, Google" og deretter "ta et skjermbilde."

Disse tre metodene skal være alt du trenger for de fleste Android-enheter. Imidlertid kan det være noen unntak.
Produsenter av Android-enheter inkluderer ofte ekstra og unike måter å ta skjermbilder på enheten din. For eksempel kan du ta et skjermbilde på Galaxy Note-serien ved å bruke S Pen. Andre produsenter har valgt å erstatte standardmetoden helt og bruke sin egen i stedet.
Så hvis du vil vite hvordan du tar skjermbilder på Android-enheter som har unike metoder, er det bare å finne enheten nedenfor!
Ta skjermbilder på Android - Samsung-enheter
Som nevnt er det noen produsenter og enheter som har bestemt seg for å bli useriøse og introdusere sine egne metoder for å ta skjermbilder på Android. I noen tilfeller er dette alternativer som kan brukes i tillegg til de tre viktigste metodene som er diskutert. I andre tilfeller erstatter de standard Android-alternativene helt. Du finner de fleste eksempler nedenfor.
Smarttelefoner med Bixby digital assistent

Hvis du eier en nyere Samsung Galaxy-flaggskiptelefon, for eksempel Galaxy S9 eller Galaxy Note 9, har du den digitale assistenten Bixby forhåndsinstallert. Det kan brukes til å ta et skjermbilde bare med stemmekommandoen. Alt du trenger å gjøre er å gå til skjermen der du vil ta skjermdumpen, og hvis du har den konfigurert riktig, kan du bare si "Hey Bixby". Når assistenten begynner å jobbe, bare si "Ta et skjermbilde", så gjør det det. Du kan se det lagrede skuddet i telefonens Galleri-app.
Hvis du ikke har Samsung-telefonen din konfigurert til å gjenkjenne “Hey Bixby” -kommandoen, bare trykk og hold på den dedikerte Bixby-knappen på siden av telefonen, og si deretter "Ta et skjermbilde" for å fullføre prosessen.
S Pen

På Samsung-enheter som følger med S Pen (f.eks. Galaxy Note-serien), kan du bruke pekepinnen til å ta et skjermbilde. Bare dra ut S-pennen og start Air Command (hvis den ikke gjøres automatisk), og velg deretter Skjermskriving. Når skjermdumpen er tatt, vil bildet umiddelbart bli åpnet for redigering. Bare husk å lagre det redigerte skjermbildet etterpå.
Palmen sveiper
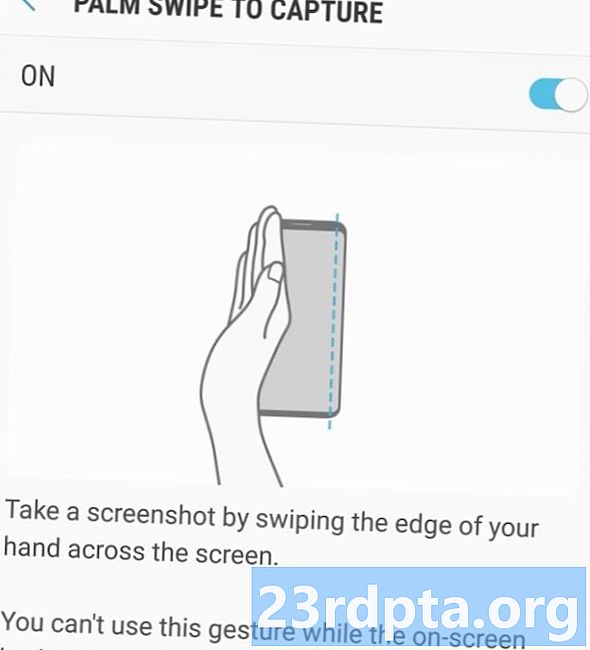
På noen Samsung-telefoner er det enda en måte å ta et skjermbilde på. Gå til innstillinger, og trykk deretter på Avanserte funksjoner. Bla nedover for å se a Palm sveip for å fange alternativet for å veksle, og hvis det ikke er på, trykk på det for å se en beskrivelse og slå den på. Hvis du vil ta et skjermbilde med denne metoden, plasserer du hånden vertikalt enten på høyre eller venstre kant av smarttelefonskjermen, og sveip deretter på skjermen. Skjermen skal deretter blinke, og du bør se en melding om at det er tatt et skjermbilde av hva som har vist på skjermen. Du kan se skjermdumpen ved å tappe på varselet, eller ved å gå inn i Galleri-appen din.
Også rød:Hvordan ta et skjermbilde på Samsung Galaxy S10-telefoner
Smart fangst
Da Samsung bestemte seg for hvordan man skulle ta skjermbilder på Android, gikk det virkelig ut! Smart fangst lar deg ta en hel webside, i stedet for bare det som er på skjermen. Ta et vanlig skjermbilde ved å bruke hvilken som helst av de nevnte teknikkene, og velg deretter “Scroll capture” og fortsett å trykke på den for å bla nedover på siden. Dette sy sammen flere bilder effektivt.
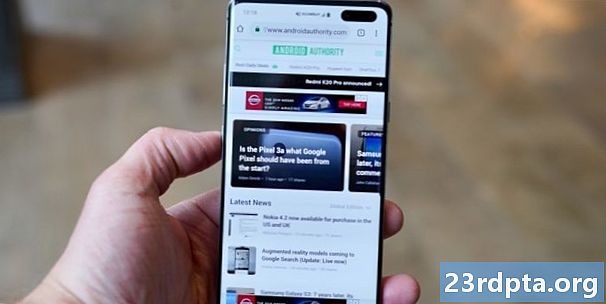
Smart Velg
Smart Select lar deg ta bare bestemte deler av det som er på skjermen, ta ovalformede skreier eller til og med lage korte GIF-filmer fra filmer og animasjoner!
Få tilgang til Smart Select ved å skyve ut Edge-panelet og deretter velge “Smart Select” -alternativet. Velg nå formen, og bruk deretter fingeren eller pekepennen til å velge området du vil fange. Du må kanskje først aktivere denne funksjonen i innstillingene ved å gå tilInnstillinger> Skjerm> Kantskjerm> Kantpaneler.
Ta bilder av bilder på Xiaomi-enheter

Xiaomi-enheter gir deg nok en gang alle de vanlige alternativene når det gjelder å ta skjermbilder, mens du også kaster inn noen få egne metoder. For hvem kan gjøre med bare en metode for å fange skjermene sine?
Varslingsskyggen
I likhet med noen få andre Android-skins gir MIUI rask tilgang til skjermbilder fra varslingsskjermen. Bare dra ned fra toppen av skjermen og finn deretter alternativet for skjermbilde i menyen.
Sveip tre fingre
Fra en hvilken som helst skjerm kan du bare sveipe tre fingre nedover skjermen på en Xiaomi-enhet, så tar den et skudd på skjermen. Lett!
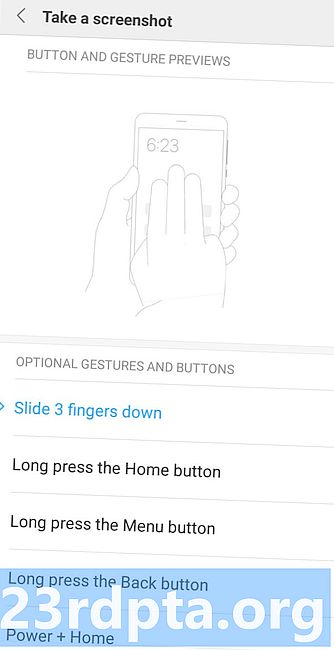
Du kan også hoppe inn i innstillingene og tilordne en rekke forskjellige snarveier, hvis du foretrekker det. Disse inkluderer lenge å trykke på hjemmeknappen, eller bruke andre bevegelser.
Tar skjermbilder på Huawei-enheter
Huawei-enheter gir alle de samme standardalternativene som de fleste Android-enheter, men lar deg også ta skjermbilder med knokene dine! Slå på alternativet i innstillingene ved å gå tilBevegelseskontroll> Smart skjermbildeog slå deretter på alternativet. Bare banke på skjermen to ganger med knokene dine og ta tak i skjermen. Du kan deretter beskjære skuddet som du vil.
Tar skjermbilder på Sony-enheter

På Sony-enheter kan du finne et skjermbildealternativ på strømmenyen. Bare trykk på strømknappen, vent til menyen vises, og velg Ta skjermbilde for å fange et skjermbilde av gjeldende skjermbilde. Dette kan være en nyttig metode, spesielt når det er vanskelig å trykke på kombinasjoner av fysiske knapper.
Ta skjermbilder på HTC-enheter
Igjen vil HTC la deg ta skjermbilder ved å bruke alle de vanlige metodene. Imidlertid, hvis enheten din støtter Edge Sense, vil du også kunne bruke det. Bare gå inn i innstillingene for å endre hva kort eller lang klemme enheten gjør ved å gå tilInnstillinger> Edge Sense> Still inn kort klemmeellerSett klem og hold action.
Tar skjermbilder på LG-enheter

Selv om du kan bruke standardmetodene for å ta skjermbilder på LG-enheter, er det også noen få andre alternativer.
Les også:Hvordan ta et skjermbilde på LG G8 ThinQ
Rask memo
Du kan også ta et skjermbilde med Quick Memo, som øyeblikkelig kan fange opp og la deg lage klotter på skjermbildene. Bare bytt Hurtignotat fra varslingsskjermen. Når den er aktivert, vises redigeringssiden. Du kan nå skrive notater og klotter på det gjeldende skjermbildet. Trykk på diskettikonet for å lagre arbeidet ditt.
Air Motion
Det ser ut til at LG er en annen som har hatt det gøy å tenke på hvordan man tar skjermbilder på Android. Et annet alternativ er å bruke Air Motion. Dette fungerer med LG G8 ThinQ og innebærer å bruke det innebygde ToF-kameraet (time-of-flight) for å gjenkjenne luftbevegelser. Bare vink hånden over enheten til du ser ikonet som viser at den har gjenkjent bevegelsen. Klyp deretter luften ved å ta fingertuppene sammen, og deretter trekke dem fra hverandre igjen.

Capture +
Ikke nok alternativer for deg? En annen måte å ta skjermbilder på LG G8 er å trekke ned varslingslinjen og deretter trykke på Capture + -ikonet. Dette lar deg ta vanlige skjermbilder, samt utvidede skjermbilder. Du vil da også kunne kommentere skjermbildene.
Tredjepartsalternativer
Ikke fornøyd med hvordan du tar skjermbilder på Android på vanlig måte? Da kan du alltid prøve å installere flere apper som vil gi deg flere alternativer og funksjonalitet. Noen gode eksempler inkluderer Screenshot Easy og Super Screenshot. Disse appene krever ikke rot, og lar deg gjøre ting som å spille inn skjermen din og stille inn en rekke forskjellige triggere. Du kan til og med sette opp dine egne skjermdumpingsmetoder ved å bruke Tasker!
Konklusjon
Som du ser er det enkelt å fange et Android-skjermbilde, og det er mange måter å gjøre det på. Med skjermbilder kan du enkelt dele det som er på Android-enheten din med alle. Hvilken Android-enhet eier du? Hvordan fanger du skjermbilder på det? Del skjermlesingsfortellinger i kommentarene.