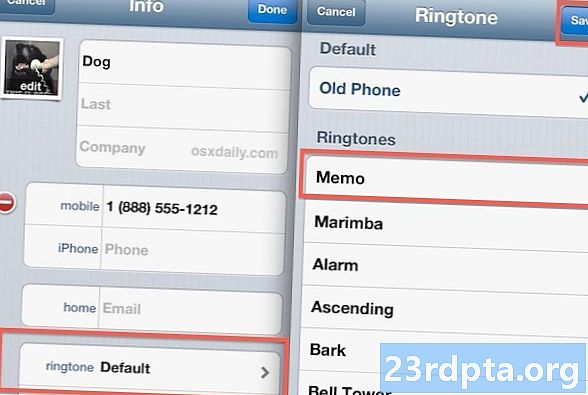Innhold
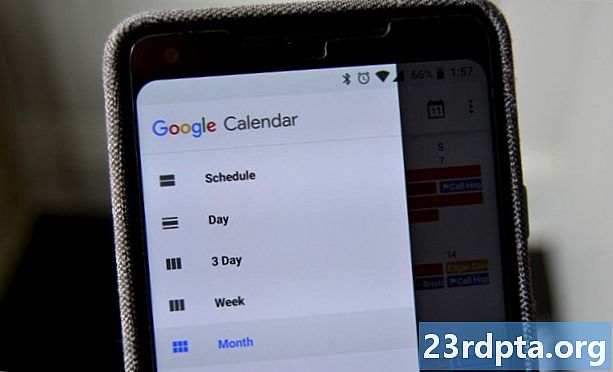
Hvis du ikke vet hvordan du deler en Google-kalender, har du kommet til rett sted. Prosessen er så enkel at bestemoren din kunne gjøre det. Alt som trengs er noen få klikk og et par minutter av tiden din.
Det er mange grunner til at folk vil dele sin Google-kalender. Her kl , for eksempel bruker vi alle den samme kalenderen for å sjekke kommende arrangementer, se hvem som er på ferie, og så videre. Noen familier bruker den samme metoden, og deler en kalender for å se alle legeavtaler, turer, samlinger og andre hendelser på ett sted.
Så du vil vite hvordan du deler en Google-kalender? Du finner alt du trenger å vite nedenfor.
Slik deler du en Google-kalender
Første ting først: du kan bare dele Google-kalenderen din fra en datamaskin (eller nettleser i stasjonær modus), da Android-appen ikke støtter denne funksjonen. Ærlig talt er det et enormt tilsyn og noe som forhåpentligvis endres, men foreløpig er det ingen reell vei rundt dette.
For å komme i gang kan du gå til Google Kalender-nettstedet på lenken og finne delen "Mine kalendere" på venstre side av grensesnittet. Hold musen over kalenderen du vil dele, klikk på alternativsikonet (tre vertikale prikker) og velg deretter "Innstillinger og deling".

Derfra kan du velge mellom to forskjellige delingsalternativer. Den første er å la alle med en lenke se kalenderen din. Dette er sannsynligvis ikke det beste alternativet for folk flest, da kalenderen også kan dukke opp når folk Google navnet ditt.Hvis det ikke skremmer deg, kan du aktivere dette ved å merke av i boksen “Gjør tilgjengelig for offentlig”. Velg deretter "Få delbar kobling", kopier den og send den til den du måtte ønske.

Det andre alternativet er det som gir mest mening for de fleste brukere: det lar deg dele kalenderen din med bestemte personer. Klikk på "Legg til personer" under delen "Del med spesifikke personer", skriv i e-postadressene til personene du vil dele kalenderen din med, og definer tillatelsene deres (se bare rediger ...).
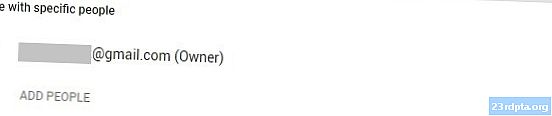
Når det er gjort, trykker du på send-knappen for å sende e-postmeldinger til personene du har valgt. Google vil deretter automatisk legge til kalenderen din i kontoene sine, som de kan få tilgang til fra "Andre kalendere" -delen.
Trinn-for-trinn-instruksjoner:
Besøk Calendar.google.com.
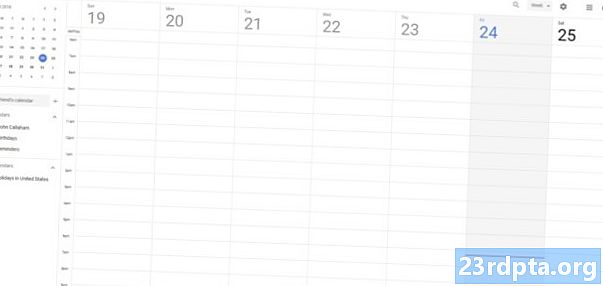

2) Klikk på alternativsikonet (tre vertikale prikker), etterfulgt av “Innstillinger og deling”.
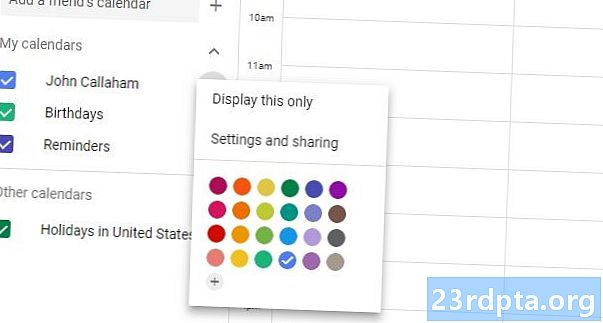
3) Velg mellom to forskjellige delingsalternativer: merk av i boksen “Gjør tilgjengelig for offentlig” for å dele kalenderen med alle som har en lenke, eller klikk på “Legg til folk” for å dele den med bare de du velger det.

4) Hvis du velger alternativet "Legg til personer", skriver du inn e-postadressene til personene du vil dele kalenderen din med, definerer rettighetene og trykker "Send".
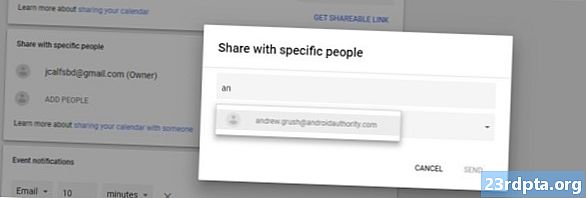
5) Du kan alltid gjøre kalenderen din privat igjen ved å dele den ut. For å gjøre det, slett bare e-postadressene under "Del med bestemte personer" eller fjern merket for "Gjør tilgjengelig for offentlig" -boksen.
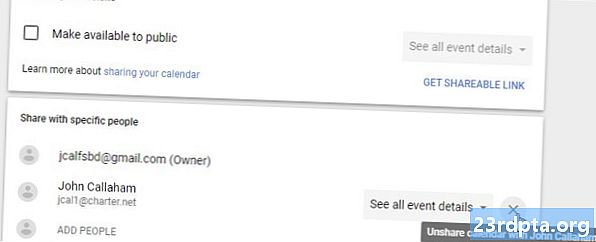
Der har du det - slik deler du en Google-kalender med andre mennesker. noen tanker? Legg igjen dem i kommentarene nedenfor.