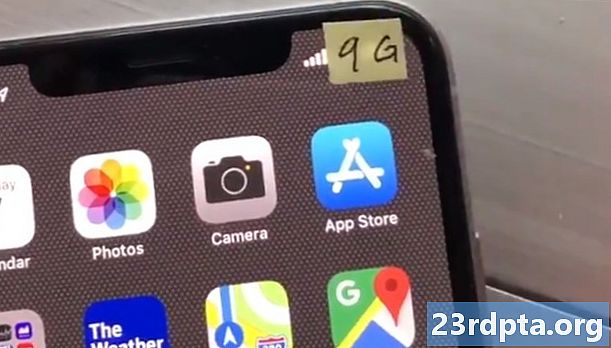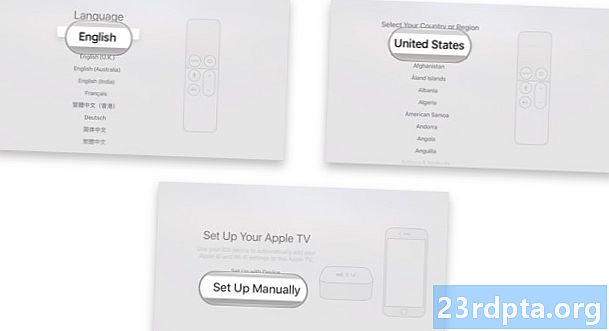
Innhold

De fleste premium VPN-tjenesteleverandører tilbyr plattformspesifikke klienter eller apper som kan lastes ned for raskt og enkelt å koble til en server. Imidlertid er det noen få situasjoner der du kanskje må konfigurere og konfigurere en VPN manuelt, for eksempel når du bruker et system som ikke tillater installasjoner fra tredjeparter, når du kobler til et kontornettverk eksternt, eller hvis det bare er noe du foretrekker.
- De beste Android VPN-appene
- De raskeste VPN-tjenestene
Alle VPN-tjenester eller administratorer av nettstedet ditt vil gi relevant informasjon du trenger - spesifikk server, ekstern ID, brukernavn, passord og mer. Når du er bevæpnet med disse detaljene, er det hva du trenger å gjøre for å manuelt konfigurere en VPN på alle enheter!
Android
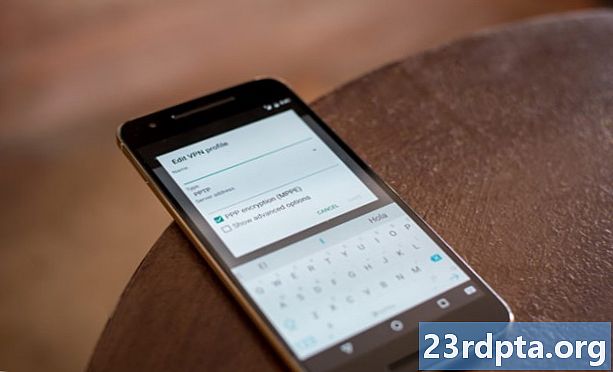
- Lås opp enheten.
- Gå til innstillinger.
- Trykk på Nettverk og Internett.
- Trykk på Avansert.
- Plukke ut VPN.
- Trykk deretter på “+” -ikonet øverst til høyre på skjermen.
- Du vil nå kunne opprette og redigere en VPN-profil. Bruk informasjonen du har gitt av nettverksadministratoren eller VPN-tjenesteleverandøren, og trykk på Lagre.
- For å koble til VPN, gå tilbake til VPN-innstillingssiden og trykk på VPN-tjenesten du vil koble til.
- Du kan også trykke på tannhjulikonet ved siden av VPN-tjenestenavnet og aktivere alternativet “Alltid på VPN” for å få enheten til å være koblet til VPN til enhver tid.
Merk: Denne installasjonsguiden er basert på Android 9.0 Pie som kjører på en Pixel-enhet. Innstillinger-menyen kan være litt annerledes for deg, men måten manuelt konfigurerer en VPN vil stort sett være den samme. Hvis du får problemer, kan du nevne enhetsmodellen din i kommentarfeltet nedenfor, og vi vil gjøre vårt beste for å hjelpe deg.
iOS (iPhones og iPads)

- Lås opp enheten.
- Åpen innstillinger.
- Trykk på Generell.
- Plukke ut VPN.
- Trykk på Legg til VPN-konfigurasjon.
- Legg til all nødvendig informasjon, inkludert VPN-protokollen, VPN-innstillingene (ekstern ID, server) og påloggingsinfo for godkjenning.
- Når du er ferdig, trykk påFerdigfor å lagre profilen.
- Gå tilbake tilVPNside, og nå kan du enkelt aktivere eller deaktivere VPN-tilkoblingen ved å bruke skyvebryteren.
Mac
- Klikk på Apple-menyen (Apple-ikonet).
- Gå tilSystemvalg.
- KlikkNetwork.
- Klikk på “+” -ikonet i listen til venstre forNetwork side.
- Klikk på grensesnittmenyen som dukker opp.
- VelgeVPN.
- Gå gjennom de forskjellige seksjonene og legg til relevant informasjon. Velg førstVPN Type,Velg VPN-protokoll, legg til et navn og klikk påSkape. Du kan deretter angi serveradresse, godkjenning og påloggingsinfo, og eventuelle tilleggsinnstillinger som nettverksadministratoren kan ha gitt.
- KlikkSøke omog velg deretterOK.
- Gå til for å koble til VPNSystemvalg> Nettverk,Klikk på VPN-tjenestenavnet og klikk påKoble.
- Alternativt kan du velgeVis VPN-status i menylinjenog bruk VPN-statusikonet for å raskt koble til VPN-nettverket.
Windows 10

- Klikk på Cortana-søkefeltet nederst og skrivVPN.
- Klikk på resultatet (skal være toppen eller nær det) som stårEndre virtuelle private nettverk (VPN).
- Alternativt kan du gå tilInnstillinger> Nettverk og Internettog klikk påVPNi venstre meny.
- Klikk påLegg til en VPN-tilkobling.
- EndreVPN-leverandørseksjon tilWindows (innebygd)og fyll ut resten av skjemaet med relevant informasjon som du burde ha tilgjengelig fra nettverksadministratoren eller VPN-tjenesteleverandøren.
- For å koble til VPN, klikk på Wi-Fi-ikonet i systemstatusfeltet og velg VPN-tilkoblingen du har opprettet.
Linux
- Åpne Aktivitetsoversikten og begynn å skriveNetwork.
- Klikk påNetwork.
- Nederst på listen til venstre, klikk på "+" -ikonet for å legge til en ny forbindelse.
- I grensesnittlisten som kommer opp, velgVPN.
- Velg type VPN-tilkobling og fyll ut relevante detaljer.
- trykkLegg til når du er ferdig.
- Når installasjonen er fullført, åpner du systemmenyen på høyre side av topplinjen. Klikk påVPNog velgKoble.
Chrome OS

- Klikk på kontofotoet ditt nederst til høyre på skjermen.
- Åpen Innstillinger.
- Plukke ut Legg til tilkobling iNettverksdel.
- Klikk Legg til OpenVPN / L2TP.
- Skriv inn den nødvendige informasjonen i skjemaet som dukker opp, og velgKoble.
- Det kan også hende du må installere server- og brukersertifikater før du manuelt kan sette opp et VPN. All nødvendig informasjon skal være tilgjengelig fra nettverksadministratoren eller VPN-leverandøren.
Et VPN (virtuelt privat nettverk) er raskt i ferd med å bli en viktig del av vår internettsuropplevelse. Det være seg for å holde din online aktivitet beskyttet, trygt koble til og bruke offentlige Wi-Fi-nettverk, koble til et kontornettverk, eller til og med for å spare penger, det er mange grunner til at vi alle bør undersøke å abonnere på en VPN-tjeneste.
Ser du etter gode VPN-tjenester? Ikke glem å sjekke VPN-anmeldelsene våre for ExpressVPN, NordVPN, SaferVPN, IPVanish, PureVPN, StrongVPN og CyberGhost VPN, og følg med i mange flere tider!