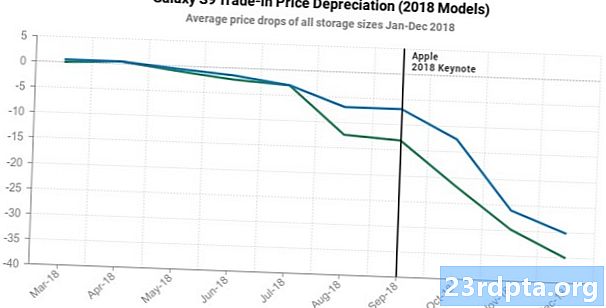Innhold
- Slik konfigurerer du Chromebook VPN ved å bruke L2TP-protokollen
- Trinn-for-trinn-instruksjoner:
- Slik konfigurerer du en Chromebook VPN - trinnvise instruksjoner:
- Kjøperveiledning: Hva er en Chromebook, hva kan og ikke gjøre det?

Det er tre måter å sette opp en Chromebook VPN på. Den første og enkleste metoden er å bruke en Chrome-utvidelse hvis leverandøren din tilbyr en. Installer den, slå på tjenesten, så er du god til å gå.
Det andre alternativet er å bruke en Android-app, men dette fungerer bare på Chromebooks med tilgang til Play Store. Last ned appen til Chromebooken din, sett opp ting som du ville gjort på smarttelefonen, og du er ferdig. Ikke alle VPN-apper kjører perfekt på Chrome OS, så du kan støte på et problem eller to avhengig av leverandøren din.
Hvis VPN-leverandøren din ikke tilbyr en Chrome-utvidelse og Chromebook ikke har tilgang til Play Store, må du gå med alternativ tre og legge inn all nødvendig informasjon manuelt (L2TP-protokoll). Det er enkelt å gjøre og krever ingen teknisk kunnskap. Ta en titt på trinnvise instruksjoner nedenfor.
Slik konfigurerer du Chromebook VPN ved å bruke L2TP-protokollen

Det første trinnet er å importere et CA-sertifikat til Chromebooken din hvis VPN-en bruker det. Når du har fått sertifikatet fra leverandøren din og lagret det på datamaskinen din, skriver du inn chrome: // settings / sertifikater inn i adressefeltet til Chrome-nettleseren. Klikk på "Autoriteter" -fanen øverst på siden, trykk "Importer", velg CA-sertifikatet, og følg deretter instruksjonene på skjermen for å fullføre prosessen.
Trinn-for-trinn-instruksjoner:
- Få CA-sertifikatet fra VPN-leverandøren din og lagre det på datamaskinen din.
- Åpne Chrome og skriv chrome: // settings / sertifikater inn i adressefeltet.
- Klikk på "Autoriteter" -fanen øverst på siden.
- Trykk på "Import", velg CA-sertifikatet, og følg instruksjonene på skjermen.

Når det er gjort, er det på tide å gå inn i VPN-nettverksinnstillingene. Klikk på kontofotoet ditt nederst til høyre på skjermen og åpne innstillingene. Det neste trinnet er å velge alternativet "Legg til tilkobling" (som ligger under avsnittet "Nettverk") og klikke på "Legg til OpenVPN / L2TP."
Skriv inn den nødvendige informasjonen (serververtsnavn, tjenestenavn) i skjemaet som dukker opp, velg "Koble til", og du er god til å gå. Hvis du er ExpressVPN-kunde, kan du finne den nødvendige informasjonen her. Hvis du bruker en annen VPN, må du kontakte leverandøren din eller grave gjennom nettstedet for å finne det.
Slik konfigurerer du en Chromebook VPN - trinnvise instruksjoner:
- Klikk på kontofotoet ditt nederst til høyre på skjermen.
- Åpne innstillinger."
- Velg alternativet "Legg til tilkobling" - som ligger under avsnittet "Nettverk".
- Klikk på "Legg til OpenVPN / L2TP."
- Skriv inn den nødvendige informasjonen i skjemaet som dukker opp og velg “Connect” (du kan få informasjonen fra VPN-leverandøren).
Der har du det - det er slik du kan konfigurere en VPN på Chromebooken din. Hvilken metode brukte du?
Kjøperveiledning: Hva er en Chromebook, hva kan og ikke gjøre det?
- Slik konfigurerer du en VPN på en Chromebook
- Slik installerer du Kodi på Chromebook
- Slik oppdaterer du Google Chromebook manuelt
- Slik tilbakestiller du en Chromebook
- Hvordan ta et Chromebook-skjermbilde
- Slik høyreklikker du på Chromebook
- Slik bruker du Skype på Chromebook
- Slik skriver du ut på Chromebook