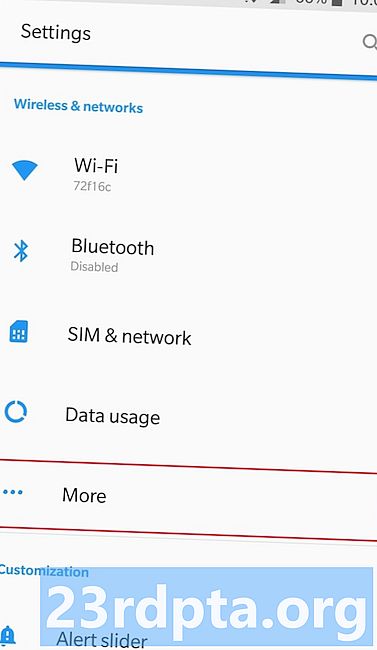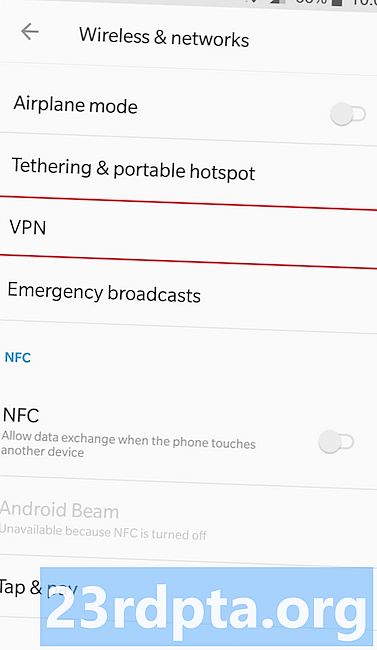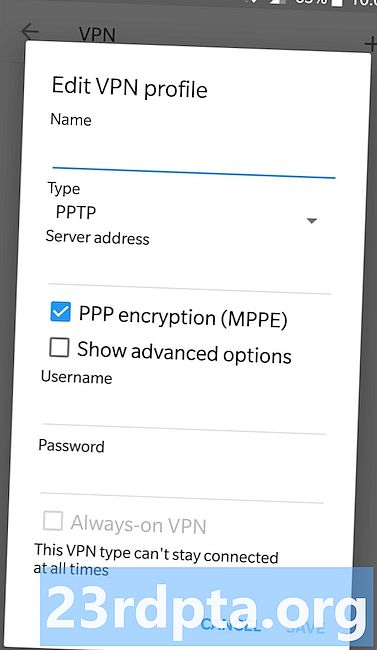Innhold
- Hvordan sette opp en VPN på Android
- Trinn-for-trinn-instruksjoner:
- Slik konfigurerer du en VPN på Chrome OS
- Slik konfigurerer du en VPN på Windows 10
- Hvordan sette opp en VPN på iOS
- Hvordan sette opp en VPN på macOS
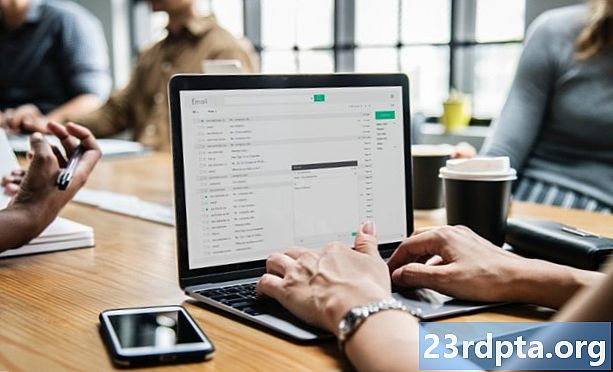
Den enkleste måten å sette opp et VPN på en hvilken som helst plattform er å bruke en app fra leverandøren din. Last ned den til enheten din, skriv inn brukernavnet, passordet og annen nødvendig informasjon, så er du god til å gå.
Imidlertid tilbyr ikke alle leverandører apper for hver plattform. Programvaren kan være tilgjengelig for Windows, men ikke for Android. Hvis du må konfigurere en VPN manuelt, gjør du det slik på Android, Chrome OS, Windows 10, iOS og macOS.
Hvordan sette opp en VPN på Android
Å sette opp en VPN på en Android-enhet er en lek. Setter kursen motSinns > Trådløst og nettverk> Mer, og trykk på "+" -ikonet i øverste høyre hjørne. Skriv inn all nødvendig informasjon i vinduet som dukker opp - du kan få den ved å kontakte VPN-leverandøren din - og trykk "Lagre" for å fullføre prosessen.
Innstillingsmenyen kan se litt annerledes ut enn beskrevet over, avhengig av hvilken Android-enhet du har. VPN-alternativet kan skjule en annen mappe, så du må kanskje gjøre noe graving for å finne den.
Trinn-for-trinn-instruksjoner:
- Setter kursen motSinns > Trådløst og nettverk> Mer.
- Trykk på “+” -ikonet øverst til høyre hjørne.
- Legg inn ønsket info i vinduet som dukker opp - hent den fra VPN-leverandøren din.
- Trykk "Lagre" for å fullføre prosessen.
Slik konfigurerer du en VPN på Chrome OS
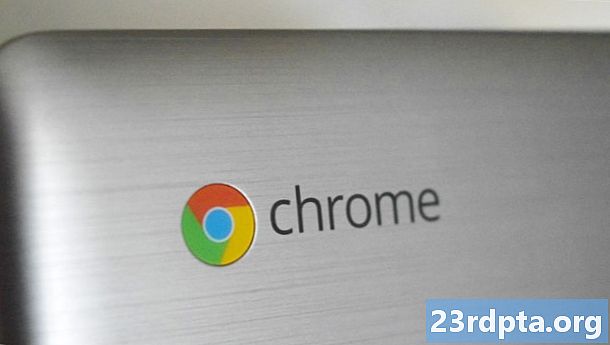
For å sette opp en VPN på Chrome OS, er det første du må gjøre å importere et CA-sertifikat til Chromebooken din hvis VPN-en bruker det. Når du har fått sertifikatet fra leverandøren din og lagret det på datamaskinen din, skriver du inn chrome: // settings / sertifikater inn i adressefeltet til Chrome-nettleseren. Klikk på "Autoriteter" -fanen øverst på siden, trykk "Importer", velg CA-sertifikatet og følg instruksjonene på skjermen.
Trinn-for-trinn-instruksjoner:
- Få CA-sertifikatet fra VPN-leverandøren din og lagre det på datamaskinen din.
- Åpne Chrome og skriv chrome: // settings / sertifikater inn i adressefeltet.
- Klikk på "Autoriteter" -fanen øverst på siden.
- Trykk på "Import", velg CA-sertifikatet, og følg instruksjonene på skjermen.

Når det er gjort, er det på tide å gå inn i VPN-nettverksinnstillingene. Klikk på kontofotoet ditt nederst til høyre på skjermen og åpne innstillingene. Det neste trinnet er å velge alternativet "Legg til tilkobling" (som ligger under avsnittet "Nettverk") og klikke på "Legg til OpenVPN / L2TP."
Skriv inn den nødvendige informasjonen (serververtsnavn, tjenestenavn) i skjemaet som dukker opp, velg "Koble til", og du er god til å gå. Hvis du er ExpressVPN-kunde, kan du finne den nødvendige informasjonen her. Hvis du bruker en annen VPN, må du kontakte leverandøren din eller grave gjennom nettstedet for å finne det.
Trinn-for-trinn-instruksjoner:
- Klikk på kontofotoet ditt nederst til høyre på skjermen.
- Åpne innstillinger."
- Velg alternativet "Legg til tilkobling" - som ligger under avsnittet "Nettverk".
- Klikk på "Legg til OpenVPN / L2TP."
- Skriv inn den nødvendige informasjonen i skjemaet som dukker opp og velg “Connect” (du kan få informasjonen fra VPN-leverandøren).
Slik konfigurerer du en VPN på Windows 10

Slik kan du konfigurere en VPN på Windows 10 ved hjelp av PPTP-protokollen. Gå til Nettverksinnstillinger> VPN> Legg til en VPN-tilkobling. Når det nye vinduet dukker opp, velger du "Windows (innebygd)" fra rullegardinmenyen VPN Provider og "PPTP (Point to Point Tunneling Protocol)" fra VPN-typen-menyen. Fyll ut alle andre felt som brukernavn, passord og servernavn - det kan hende du må kontakte VPN-leverandøren for noen av dataene.
I slekt: De beste VPN-ruterne i 2019
Klikk på "Husk min påloggingsinfo" - så slipper du å logge deg på hver gang du vil bruke VPN - og velg "Lagre". Det siste trinnet er å velge din nyopprettede VPN-tilkobling fra listen , klikk på "Connect" -knappen og se på Netflix-showene som ikke er tilgjengelige på ditt sted.
Trinn-for-trinn-instruksjoner:
- Gå til Nettverksinnstillinger> VPN> Legg til en VPN-tilkobling.
- Legg inn all nødvendig informasjon i vinduet som dukker opp - hent den fra VPN-leverandøren din.
- Velg “Windows (innebygd)” fra rullegardinmenyen VPN Provider.
- Velg “Point to Point Tunneling Protocol (PPTP)” fra VPN-typen-menyen. - Merk av for "Husk min påloggingsinfo".
- Klikk på "Lagre."
- Velg den nyopprettede VPN-tilkoblingen fra listen og klikk på "Connect" -knappen.
Hvordan sette opp en VPN på iOS

Du kan sette opp en VPN på iOS i løpet av et par minutter uten teknisk kunnskap overhodet. Slik gjør du det ved hjelp av PPTP-protokollen.
Start Innstillinger-appen på iOS-enheten dinGenerelt> VPN> Legg til VPN-konfigurasjon> Type, velg PPTP-protokollen og gå tilbake til forrige skjermbilde. Fyll ut alle nødvendige felt, inkludert kontonavn, passord og server - det kan hende du må kontakte VPN-leverandøren for noen av dataene. Bare klikk på "Ferdig", slå på Statusbryteren, og du er klar til å rulle.
Trinn-for-trinn-instruksjoner:
- Start Innstillinger-appen på iOS-enheten din.
- Gå til Generelt> VPN> Legg til VPN-konfigurasjon> Type og velg PPTP-protokollen.
- Gå tilbake til forrige skjermbilde.
- Skriv inn ønsket info inkludert kontonavn og server - hent den fra VPN-leverandøren din.
- Klikk på "Done" og slå deretter Status-bryteren på.
Hvordan sette opp en VPN på macOS

Gå til for å sette opp en VPN på macOS Apple-meny> Systemvalg> Nettverk, og klikk på "+" -ikonet. Neste trinn er å velge “VPN” fra rullegardinmenyen, velge hvilken type VPN-tilkobling du vil sette opp, gi VPN-tjenesten et navn og klikke på “Opprett.” Du må deretter skrive inn kontonavn og serveradresse, som du kan få ved å kontakte VPN-leverandøren din. Når det er gjort, klikker du på "Autentiseringsinnstillinger", fyller ut alle nødvendige felt og klikker på "OK" etterfulgt av "Connect" for å fullføre prosessen.
Trinn-for-trinn-instruksjoner:
- Setter kursen mot Apple-meny> Systemvalg> Nettverk.
- Klikk på “+” -ikonet.
- Velg “VPN” fra rullegardinmenyen.
- Velg hva slags VPN-tilkobling du vil sette opp.
- Gi VPN-tjenesten et navn og klikk "Opprett."
- Skriv inn kontonavnet og serveradressen.
- Klikk på “Autentiseringsinnstillinger” og fyll ut alle nødvendige felt.
- Det siste trinnet er å klikke på "OK" etterfulgt av "Connect."
Der har du det, folkens - det er hvordan du konfigurerer en VPN på Android, Chrome OS, Windows 10, iOS og macOS. Noen tanker eller spørsmål? La dem ligge nede i kommentarfeltet.
Les neste: Bruker du en gratis VPN for Kodi - er det en god idé?