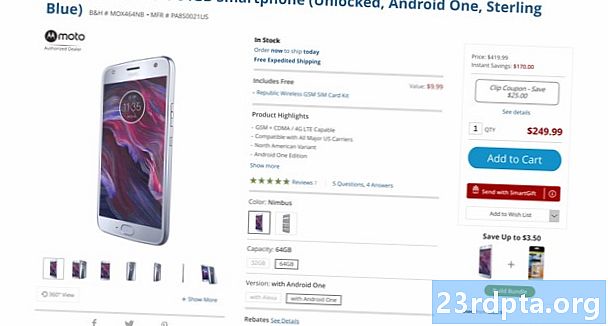Innhold
- Slik registrerer du skjermen din på Android
- Et innfødt innslag
- Innspilling av spill
- Tredjepartsapper
- Slik registrerer du skjermen din på Windows 10
- Xbox Game Bar
- Tredjepartsapper
- Slik registrerer du skjermen din på Chrome OS

Fra å dele veiledninger og veiledninger, til å vise frem de utmerkede spillferdighetene dine, eller lage en presentasjon på jobb, er det mange grunner til at det er viktig å kunne spille inn smarttelefonen eller PC-skjermen. Selv om det i økende grad blir en funksjon som er bakt i et operativsystem, men hvis ikke, er det definitivt en tredjepartsapp som redder dagen. Slik registrerer du skjermen på hvilken som helst enhet!
Slik registrerer du skjermen din på Android
Et innfødt innslag

Brukere må vente til Android Q blir utgitt for å få en innfødt skjermopptaker på smarttelefonene sine. Imidlertid har noen få OEM-maskiner bakt funksjonen allerede i programvaren.
OnePlus
OnePlus introduserte nylig skjermopptak med OnePlus 7 Pro. Skjermopptak kan også komme over til eldre enheter som OnePlus 6T og OnePlus 6 også. Dette er hva du trenger å gjøre for å aktivere skjermopptak på OnePlus 7 Pro.
- Det kan hende du må legge til alternativet Skjermopptaker i Hurtiginnstillinger-menyen. For å gjøre det, trykk på blyantikonet på slutten av hurtiginnstillingspanelet og dra “Skjermopptaker” -knappen til toppen.
- Bare trykk på skjermopptaker for å komme i gang.
- Når skjermopptaksmulighetene dukker opp, kan du trykke på den røde opptaksknappen for å begynne å registrere skjermen.
- Girikonet åpner innstillingene for skjermopptak. Her kan du stille inn videooppløsningen, lydkilden, videoorienteringen og mye mer.
Xiaomi
- De fleste Xiaomi-smarttelefoner leveres med Xiaomis forhåndsinstallerte MIUI Screen Recorder-app.
- Du finner skjermopptaker i Verktøy-mappen som er på en av hjemmesidene eller i appskuffen (hvis du har en).
- Trykk på tannhjulikonet øverst til høyre for å stille inn eller endre innstillinger som videooppløsning, kvalitet, orientering, lydkilde, bildefrekvenser og mer.
- Trykk deretter på den røde opptaksknappen nederst til høyre og trykk deretter på start for å begynne å registrere skjermen.
Huawei og ære
- Huawei og Honor har skjermopptak bakt i EMUI også.
- Som med OnePlus, vil du finne et skjermopptak (videokameraikon) som kan veksle i hurtiginnstillinger-menyen når du drar ned varslingsskjermen.
- Du kan også aktivere skjermopptak ved å trykke og holde på av / på-knappen og volum opp-tasten samtidig.
- Gjenta begge prosessene for å avslutte skjermopptaket.
Innspilling av spill
Samsung
- Med Samsung smarttelefoner kan du ta opp skjermen din ved å bruke Samsung Game Launcher.
- Gå til Innstillinger - Avanserte funksjoner og aktivere Game Launcher. Alle spillene dine blir nå flyttet til Game Launcher-mappen.
- Når du spiller et spill, sveiper du opp fra bunnen. Nederst til venstre er der du vil se et skjermopptak / skjermdump-ikon.
Bruke Google Play-spill
- På noen smarttelefoner som ikke har egen skjermopptaker innebygd, kan du også spille inn spillet ditt ved hjelp av Google Play Games.
- Du må kanskje laste ned og logge på Play Games hvis du ikke allerede har det på enheten din.
- Finn spillet du vil spille inn, og trykk deretter på videokameraikonet øverst.
- Endre innspillingsinnstillingene om nødvendig, og trykk deretter på Start for å begynne å spille inn spillet ditt. Mens denne metoden er bygd for å spille inn spill, kan du, når skjermopptaksmulighetene er på skjermen, avslutte spillet og deretter spille inn alt annet du gjør.
Tredjepartsapper
Å bruke Google Play Games gir en rask løsning for å i utgangspunktet få opprinnelig skjermopptak på Android-telefonen. I stedet for å gå gjennom alle disse trinnene, er det imidlertid bedre å bruke en tredjeparts-app i stedet. Det er mange tredjeparts skjermopptak-apper som du kan laste ned fra Google Play Store. En av favorittene våre er AZ Screen Recorder.
- Last ned appen fra Google Play Store.
- Appen vil be om tillatelse til skjermoverlegg. Dette resulterer i at en skjermopptaker svever hodet på skjermen hele tiden. Trykk på ikonet for å komme i gang.
- Du kan justere innstillingene ved å trykke på tannhjulikonet og starte opptaket ved å trykke på den røde videokameraknappen.
- Du kan avslutte innspillingen ved å trekke ned varslingsskjermen og trykke på stoppknappen på den vedvarende varslingen.
Appen krever ikke root-tilgang, det er ingen tidsbegrensninger, vannmerker eller annonser å håndtere, og noen grunnleggende videoredigeringsfunksjoner er også tilgjengelige. Det være seg for spill eller noe annet, AZ Screen Recorder er en av de beste appene du kan laste ned.
Slik registrerer du skjermen din på Windows 10
Xbox Game Bar

Windows 10 har en innebygd Game Bar som i utgangspunktet er en skjermopptaker som hjelper deg med å fange gameplay, men kan brukes til alt annet også.
- Trykk og hold inne Windows-tasten og G samtidig. Velg deretter "Ja, dette er et spill."
- Klikk på den store opptaksknappen for å begynne å spille inn skjermen. Du kan også justere andre innstillinger og aktivere funksjoner som å spille inn lyd via mikrofonen, aktivere sendinger og mer.
- Den fangede videoen vil være i Captures-mappen i Video-delen i C: -stasjonen.
- Hvis du vil endre innspillingsinnstillinger, åpner du Xbox-appen (ved å skrive Xbox i søkefeltet). Gå til Innstillinger via menyen på venstre side og åpne kategorien Opptak. Hvis du ikke vil bruke Xbox-appen, kan du også finne den ved å gå til Innstillinger (søk etter innstillinger i Windows-søkefeltet) - Spill. Du kan deretter få tilgang til “Game DVR” -innstillinger og endre innstillinger som lyd- og videokvalitet, lydvolum, videorammehastighet og mer.
Dessverre er det ikke sikkert at hver Windows 10-PC støtter skjermopptak via Game DVR. Hvis PCen ikke oppfyller maskinvarekravene, må du være avhengig av tredjepartsapper i stedet.
Tredjepartsapper

Det er også forskjellige tredjepartsapper tilgjengelig som lar deg registrere skjermen din på Windows. Noen er tilgjengelige for nedlasting direkte fra Microsoft Store også. En av favorittene mine er OBS Studio. Det er et gratis og åpen kildekode-produkt som lar deg registrere eller live stream det som er på skjermen.
- Last ned OBS Studio skrivebordsprogramvare. OBS Studio støtter også eldre Windows-versjoner som går tilbake til Windows 7, sammen med MacOS 10.11+ og Linux.
- Klikk på plussikonet nederst i Sources-boksen for å legge til video- og lydkilder. For å registrere hva du gjør på skjermen, trykker du på Display Capture.
- Klikk på Start innspilling i menyen til høyre. Klikk deretter på Stopp opptak når du er ferdig.
- Videofiler blir lagret i Video-mappen til C: som standard. Du kan endre destinasjonsmappen ved å klikke på gå til Fil - Innstillinger - Utdata og gjøre endringen i innspillingsdelen.
Trinnene ovenfor er bare for å enkelt registrere skjermen din enkelt. Imidlertid er dette en profesjonell app som gir deg granulær kontroll over nesten alle aspekter av skjermen og lydopptaket. Hvis du leter etter en komplett skjermopptakspakke, er OBS Studio et utmerket alternativ.
Hvis du ikke vil gå gjennom bryet med å laste ned en stasjonær app eller leter etter noe raskt og enkelt, er Apowersoft Free Online Screen Recorder et godt alternativ. Den er fullpakket med funksjoner, men presenterer alt i et intuitivt grensesnitt.
Slik registrerer du skjermen din på Chrome OS

For å spille inn Chromebook-skjermen din, må du være avhengig av tredjepartsapper og Google Chrome-utvidelser for nå. Heldigvis er det noen gode alternativer å velge mellom. Vår anbefaling her er Loom. I motsetning til mange andre skjermopptakere, trenger du ikke å bekymre deg for innspillingsfrister med Loom - selv med gratisversjonen.
- Aktiver Loom Chrome Extension ved å klikke på Legg til Chrome.
- Utvidelsen skal automatisk legges til i Chrome-verktøylinjen.
- Klikk på ikonet. Du må kanskje logge på med en Google-konto.
- Når oppsettet er fullført, kan du enkelt registrere skjermen ved å klikke på Start innspilling.
- Innspillingsalternativer inkluderer bare skjerm, skjerm + kamera (bærbar kamera) og kun kamera.
- Du kan også endre lyd- og videokilder ved å klikke på Vis avanserte alternativer.
Det Loom Pro-utgaven får deg er muligheten til å spille inn skjermen din i HD, nyte ubegrenset lagring og få tilgang til opptaksverktøy og en premium redigeringssuite. Hvis du vil ha en gratis skjermopptaker for Chrome OS, er Loom veien å gå.
Andre populære alternativer som Screencastify og Screencast-o-matic har tidsbegrensninger på 15 minutter og 10 minutter. Hvis du imidlertid ønsker å få premie, er disse begge betydelig billigere enn abonnementet på $ 10 per måned for Loom. Screencastify og Screencast-o-matic vil sette deg tilbake henholdsvis $ 2 per måned og opp til $ 4 per måned.
Så der har du det for denne oppdateringen av hvordan du registrerer skjermen på hvilken som helst enhet. Hvis du har funnet andre metoder eller apper som har fungert for deg, gi oss beskjed i kommentarfeltet nedenfor.