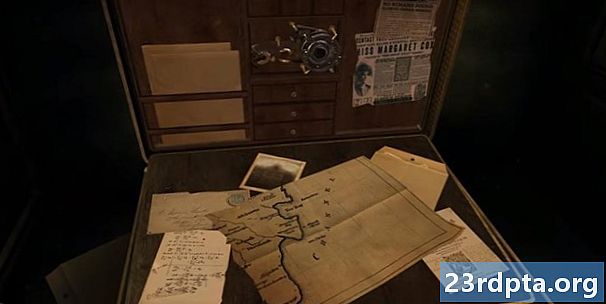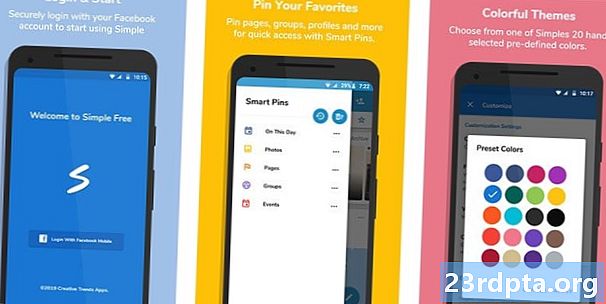Innhold

Overbevist Android-utvikling er noe for deg? Du trenger et komplett utviklingsmiljø slik at du kan hoppe inn og komme i gang. La oss gå gjennom de grunnleggende trinnene som er nødvendige for å forberede datamaskinen din for Android-utvikling, for eksempel å installere Android Studio, og Android-programvareutviklingssettet (SDK). På slutten vil du stirre på en blank skjerm, klar til å begynne å kode og teste appene dine!
Les Neste: Java-opplæring for nybegynnere | Android Studio for nybegynnere
Last ned filene
Det var en tid da nedlasting av det nyeste Java Development Kit (JDK) var en nødvendig forutsetning for Android-utviklingen. I dag kommer en åpen JDK bakt inn i Android Studio, noe som reduserer antall trinn som kreves. Når det er sagt, foretrekker noen fortsatt å bruke den nyeste JDK fersk fra kilden. I så fall kan du finne filene du leter etter her: du vil ha "Java SE Development Kit." Forsikre deg om at du velger riktig versjon og riktig installasjonsfil for operativsystemet og prosessoren din (mest sannsynlig x64).
Hvis du er ukjent med Android-utvikling, er det veldig usannsynlig at du trenger å bekymre deg for dette. Bare hold deg til standard og gå videre til neste trinn!
Det neste trinnet er å laste ned Android Studio selv. Du kan få Android Studio her. Igjen: skaff deg den nyeste versjonen, og husk at dette også inkluderer Android SDK og forskjellige andre verktøy du trenger for å komme i gang.
Installerer Android Studio
Det spiller ingen rolle hvilken rekkefølge du installerer disse elementene i, men det er fornuftig å gå foran med Java først - ingenting annet vil fungere uten det. Å ha Java på datamaskinen vår når vi installerer Android Studio, vil også fjerne et ekstra trinn vi ellers måtte gå gjennom. For å komme i gang, dobbeltklikk på JDK-kjørbar og klikk “Neste” for å gå gjennom trinnene. Noter hvor JDK er installert, da dette kan komme til nytte i fremtiden.
Det er like enkelt å installere Android Studio. Nok en gang er det bare å kjøre installasjonsfilen og deretter klikke på "Neste" for å gå gjennom trinnene. Forsikre deg om at du merker av for å installere Android SDK så vel som Studio. Det er også en god ide å notere hvor alt blir installert i tilfelle du trenger det senere. Som standard kan appen din gå inn påAppData Local, som er en skjult mappe og kan forårsake forvirring senere. Hvis du endrer dette til noe enklere å finne, må du huske at katalogen din ikke har lov til å ha noen mellomrom i den.
Installasjonsprosessen til Android Studio føles kanskje litt som en langvarig og fiddly prosess. Ikke bekymre deg, du trenger aldri gjøre det igjen (i det minste før du bytter datamaskiner). Android Studio har kommet på sprang siden de første dagene - hele prosessen er mye mer tilgjengelig nå.
Velkommen til Android Studio: Start ditt første prosjekt
Med det er du med! Hodepinen ved å installere Android Studio er over. Legg den opp, så skal alt fungere rett ut av esken. Du pleide å fortelle Android Studio hvor JDK og Android SDK var plassert - nå gjør det det automatisk.
La oss se nærmere på hvordan du setter opp ditt første prosjekt, så alt du trenger å gjøre er å skrive!
Navngiv appen
For å navngi det nye prosjektet ditt, klikker du bare på toppmenyen og velgerFil> Ny> Nytt prosjekt. Du vil da bli bedt om å komme med et navn på søknaden din og legge til et firmadomen. "Pakkenavnet" (navnet på appen din slik enhetene ser det) består av begge disse navnene. Hvis du har en virksomhet, kan du bruke domenenavnet nettstedet ditt ligger på (som vil bidra til å identifisere appen som din). Hvis ikke, ikke bekymre deg - du kan legge noe her.
Hvis du vil kalle appen din "Ultimate Calculator" og forretningsdomenet ditt er "Apps Forever.com", kan du ende opp med et pakkenavn som "com.appsforever.ultimatecalculator." Det eneste navnet som brukeren noensinne vil se er "Ultimate Calculator."
Målretting av riktig Android-versjon
Deretter blir du spurt om hva slags enhet du utvikler for. “Minimum SDK” er den laveste versjonen av Android du vil støtte.
Vi vil snakke mer om dette i fremtidige innlegg. For nå, vet at jo lavere Minimum SDK, jo flere brukere vil kunne prøve å kjøpe appene dine. Hvis appen din kommer til å stole på mer moderne funksjoner i Android Oreo for eksempel, kan det hende du må angripe nyere versjoner av Android.
Når du installerer Android Studio, har du sannsynligvis installert den nyeste og oppdaterte versjonen av Android SDK. Android SDK-er er bakoverkompatible, så du kan støtte alle versjoner av Android som er lavere, men du må oppdatere den hvis du vil støtte noe nyere i fremtiden.
Foreløpig er det bare å la dette være som det er, selv om du bør huske å merke av for “telefon og nettbrett.” Hvis du ønsket å målrette mot klokker eller TV, vil du også merke av i de respektive boksene nedenfor.
Velge en aktivitetstype
På neste skjermbilde kan du legge til en aktivitet. Apper er laget av aktiviteter - generelt sett er det skjermene du beveger deg mellom mens du bruker en app. Sjansen er stor for at du begynner appen din med en slags sprutskjerm eller brukergrensesnitt for å vise brukeren, så du kan like godt legge til en aktivitet på dette stadiet. Du kan også legge til aktiviteter senere.
Det er imidlertid flere alternativer her, som inkluderer "Grunnleggende aktivitet", "Bunnnavigasjonsaktivitet", "Tom aktivitet" og mer.
Grunnleggende aktiviteter er standardapplikasjonene. Dette er appene med de fleste av de generelle anbefalte brukergrensesnittelementene på plass, for eksempel Floating Action Button (FAB). FAB er en rund knapp som bor i nederste høyre hjørne av mange apper i Play Store (inkludert nesten alle apper fra Google). Hvis du vil følge Googles designspråk (Material Design) i fremtiden, kan du gå videre og velge Grunnleggende aktivitet. Dette introduserer imidlertid flere koder for oss å håndtere, så for nå anbefaler jeg deg å holde deg til "Tom Activity."
Navngi aktiviteten din
Klikk "Neste" igjen, så kommer du til å lande på en skjerm der du kan navngi aktiviteten din og den tilhørende layoutfilen, som vil håndtere utseendet til appen din og elementenees plassering. Aktivitetsfiler er skrevet i Java og har utvidelsen ".java", mens layoutfiler bruker XML og har ".xml" -utvidelsen. Hvis du bygger et stort app-prosjekt, kan du etter hvert ende opp med mange forskjellige aktiviteter, alle med forskjellige navn. Dette kan bli forvirrende, så det er viktig å navngi dem logisk. Hvis ingen aktivitet i appen din regnes som hovedskjermbildet, kan det være lurt å endre dette og gi den noe annet navn. For de fleste vil dette være helt bra som det er!
Oppsettfilen din går inn i ressursmappen din, sammen med bildene og lydeffektene du oppretter senere. Alt i denne mappen kreves kun for å bruke små bokstaver. Derfor er standardnavnet for xml-en din activity_main.xml, mens standardnavnet for Java-filen din er MainActivity.java. MainActivity.java er å komme seg rundt mangelen på mellomrom ved å bruke noe som kalles “kamelkasse” der hvert nytt ord starter med en kapital. Siden vi heller ikke kan bruke store bokstaver i ressursfiler, må de bruke understrekinger for å skille enkeltord. Og du trodde det var vanskelig å installere Android Studio!
Foreløpig kan du legge igjen disse navnene som standardinnstillinger - Bare trykk på "Neste." Du bør nå se på den aller første appen din - gratulerer!
Google har allerede befolket dette prosjektet med en kode for deg, så det skal allerede fungere som en full "Hello World" -app! Hvis du var i stand til å kjøre den (som krever litt mer oppsett dessverre!), Ville du se “Hello World!” Vises på skjermen. Foreløpig, hvis du dobbeltklikker på activity_main.xml og velg deretter "Design" -visningen, vil du kunne se hvordan det ser ut.
En mengde forskjellige filer bidrar til nettopp den “Hello World!”, I tillegg til en god del knapper og verktøy, som antagelig allerede begynner å gi deg mareritt.
Ikke bekymre deg, det er ganske enkelt når du vet hva du gjør.I et fremtidig innlegg vil vi avmystifisere Android Studio slik at du er klar til å begynne å bøye den til din vilje og bygge dine egne apper. Nå som du har installert Android Studio og du vet hvordan du lager ditt første app-prosjekt, er det første avgjørende trinnet for å bli Android-utvikler over!