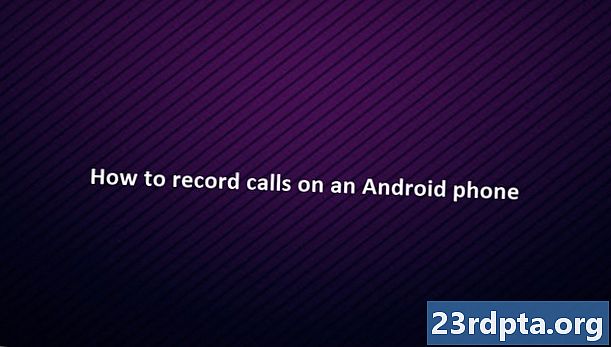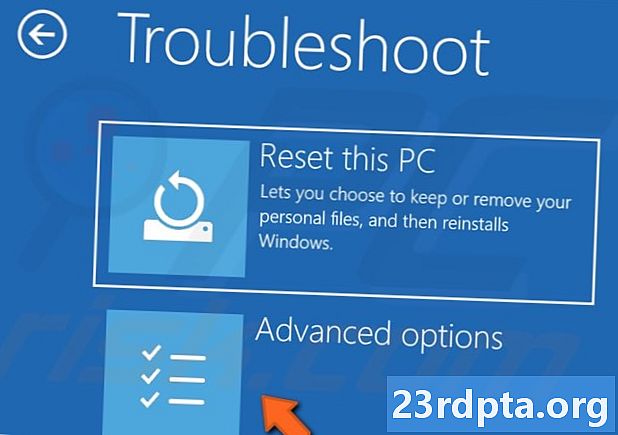
Innhold
- Hva er feilmeldingen “Bad System Config Info”?
- Hva er årsaken til “Bad System Config Info” -feilen?
- Hvordan fikse “Bad System Config Info” -feil på Windows 10
- Oppdater Windows og drivere
- Sjekk maskinvaren
- Fix Windows-registeret
- Fix Boot Configuration Data (BCD)
- Fix systemkonfigurasjon med bcdedit-kommando
- Utfør en systemgjenoppretting
- Tilbakestilling av fabrikkdata

Du har tenkt på virksomheten din, gjør hva du gjør online, når en fryktinngytende blå skjerm vises på skjermen. Hva betyr dette? Ikke kjør! Hvis det er feilen "Bad System Config Info", vil vi i dette innlegget fortelle deg hva det er, hva som forårsaker det, og hvordan du fikser det.
Hva er feilmeldingen “Bad System Config Info”?
Feilen “Bad System Config Info” er en av de hyppigste “blue screen of death” -feilene på Windows 10, 8 og 7. Det er en feilkontrollfeil som forteller deg at Windows har problemer med å behandle noe. Å finne synderen er vanligvis den vanskelige delen, men det er ofte et problem som er lett å fikse.
Hva er årsaken til “Bad System Config Info” -feilen?
Som nevnt ovenfor, er mulige årsaker til denne feilen flere. Her er de mest populære.
- Skadet harddisk
- Skadet RAM
- Gamle, ødelagte eller manglende sjåfører
- Damaged Boot Configuration Data (BCD)
- Feilaktig Windows-registerinnstillinger
- Feil Windows-systemfiler.
Hvordan fikse “Bad System Config Info” -feil på Windows 10
La oss kvitte oss med den blå dødens skjerm, skal vi vel? Her er noen av de vanligste løsningene for å bli kvitt denne feilen.
Oppdater Windows og drivere
Å kjøre enheten på gammel programvare kan ofte skape problemer, inkludert den fryktede “Bad System Config Info” -feilen. I det minste kjører ikke maskinen din optimalt. Sjekk om det er noen Windows-oppdateringer tilgjengelig ved å gå til Innstillinger> Oppdatering og sikkerhet> Windows Update> Se etter oppdateringer. Det er også viktig å holde alle drivere oppdatert, og du kan hente dem fra produsentens nettsted.
Sjekk maskinvaren
Har du nylig byttet ut RAM, harddisk eller annen maskinvare? Har du droppet datamaskinen din? Sjekk maskinvaren for synlige tegn på skade, og bytt den ut om nødvendig.

Fix Windows-registeret
Som nevnt ovenfor, er Windows-registerproblemer en vanlig årsak til feilmeldingen “Bad System Config Info”.
- Sett inn Windows 10-installasjons-DVD eller flash-stasjon (her er en guide for å lage en).
- Start opp fra DVD- eller flash-stasjonen. Å gjøre dette er annerledes på mange datamaskiner. Google er din venn!
- Når velkomstskjermen vises, klikker du på "neste".
- Velg “Reparer datamaskinen”
- Plukke ut Feilsøk> Avanserte alternativer> Ledetekst.
- Skriv inn følgende kommando: CD C: WindowsSystem32config
- Skriv inn følgende kommando: ren C: WindowsSystem32configDEFAULT DEFAULT.old
- Skriv inn følgende kommando: ren C: WindowsSystem32configSAM SAM.old
- Skriv inn følgende kommando: ren CWindowsSystem32configSECURITY SECURITY.old
- Skriv inn følgende kommando: ren C: WindowsSystem32configSOFTWARE SOFTWARE.old
- Skriv inn følgende kommando: ren C: WindowsSystem32configSYSTEM SYSTEM.old
- Disse kommandolinjene har gitt nytt navn til mapper som ikke lenger kan brukes. Nå er det på tide å sette inn de nye.
- Skriv inn følgende kommando: kopi C: WindowsSystem32configRegBackDEFAULT C: WindowsSystem32config
- Skriv inn følgende kommando: kopi C: WindowsSystem32configRegBackSAM C: WindowsSystem32config
- Skriv inn følgende kommando: kopi C: WindowsSystem32configRegBackSECURITY C: WindowsSystem32config
- Skriv inn følgende kommando: kopi C: WindowsSystem32configRegBackSYSTEM C: WindowsSystem32config
- Skriv inn følgende kommando: kopi C: WindowsSystem32configRegBackSOFTWARE C: WindowsSystem32config
- Lukk ledeteksten, og start datamaskinen på nytt. Hvis dette var problemet, bør du stille deg.



Fix Boot Configuration Data (BCD)
- Sett inn Windows 10-installasjons-DVD eller flash-stasjon (her er en guide for å lage en).
- Start opp fra DVD- eller flash-stasjonen.Å gjøre dette er annerledes på mange datamaskiner. Google er din venn!
- Når velkomstskjermen vises, klikker du på "neste".
- Velg “Reparer datamaskinen”.
- Plukke ut Feilsøk> Avanserte alternativer> Ledetekst.
- Skriv inn følgende kommando: bootrec / repairbcd
- Skriv inn følgende kommando: bootrec / osscan
- Skriv inn følgende kommando: bootrec / repairmbr
- Lukk ledeteksten, og start datamaskinen på nytt. Hvis dette var problemet, bør du stille deg.
Fix systemkonfigurasjon med bcdedit-kommando
Det kan være mulig at systemkonfigurasjonen din har feil informasjon. Hvis RAM-mengden, antall prosessorkjerner og annen informasjon ikke stemmer overens, er det en feil som vises.
- Sett inn Windows 10-installasjons-DVD eller flash-stasjon (her er en guide for å lage en).
- Start opp fra DVD- eller flash-stasjonen. Å gjøre dette er annerledes på mange datamaskiner. Google er din venn!
- Når velkomstskjermen vises, klikker du på "neste".
- Velg “Reparer datamaskinen”.
- Plukke ut Feilsøk> Avanserte alternativer> Ledetekst.
- Skriv inn følgende kommando: bcdedit / deletevalue {default} numproc
- Skriv inn følgende kommando: bcdedit / deletevalue {default} truncatememory
- Lukk ledeteksten, og start datamaskinen på nytt. Hvis dette var problemet, bør du stille deg.
Utfør en systemgjenoppretting
Som navnet tilsier, vil dette føre datamaskinen til en tidligere tilstand. Du må ha sikkerhetskopi for å gjøre dette. Hvis du gjør det, kan du ta datamaskinen til en tidligere tilstand der problemet ikke eksisterte.
- Åpne Start-menyen.
- Søk etter “Opprett et gjenopprettingspunkt”.
- Klikk på toppresultatet for å åpne Systemegenskaper.
- Velg "System Restore" og trykk deretter "Next".
- Velg gjenopprettingspunktet du vil gå tilbake til.
- Velg "Skann etter berørte programmer".
- Trykk "Neste", og deretter "Fullfør".
- La datamaskinen gjøre sitt arbeid.

Tilbakestilling av fabrikkdata
Hvis alt annet mislykkes, kan du utføre en tilbakestilling til fabrikkdata. Dette vil i det vesentlige slette alle filene og gjenopprette datamaskinen slik den var da du slo på den for første gang (programvarevis). Sørg for å lagre alle viktige personlige filer, fordi denne prosessen vil slette dem for alltid.
- Sett inn Windows 10-installasjons-DVD eller flash-stasjon (her er en guide for å lage en).
- Start opp fra DVD- eller flash-stasjonen. Å gjøre dette er annerledes på mange datamaskiner. Google er din venn!
- Når velkomstskjermen vises, klikker du på "neste".
- Velg “Reparer datamaskinen”.
- Plukke ut Feilsøk> Tilbakestill denne PCen> Fjern alt> Bare stasjonen der Windows er installert> Fjern bare filene mine.
- Trykk på "Tilbakestill" -knappen og la datamaskinen gjøre sine ting.
Disse løsningene skal ha deg i gang på kort tid. Forhåpentligvis trengte du ikke å takle de mer alvorlige problemene, som maskinvareproblemer! Har noen av dere møtt dødens blå skjerm før? Hva var problemet?
Les også:
- Slik bruker du varsler i Windows 10
- Slik tekst du fra Windows 10 ved hjelp av en Android-telefon
- Hvordan ta et skjermbilde i Windows 10