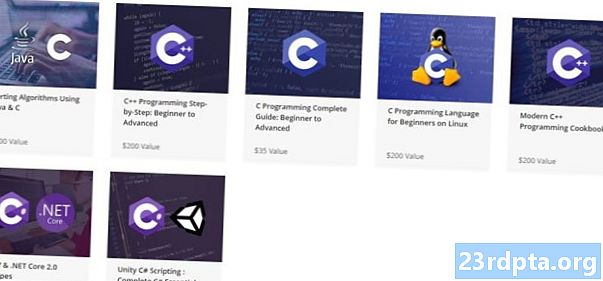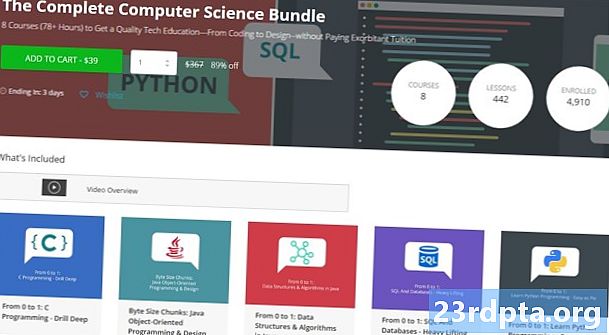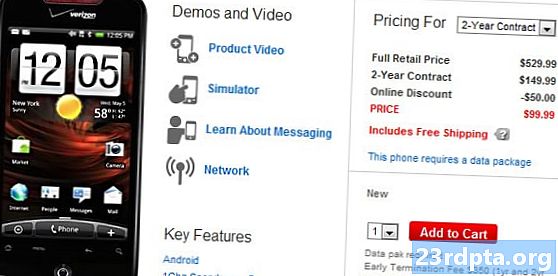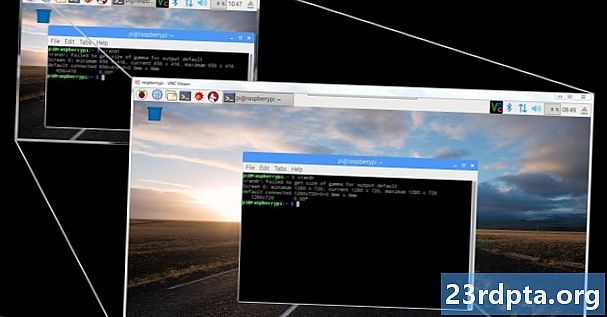
Innhold
- Slik endrer du skjermoppløsningen i Windows 10:
- Hvordan endre skjermoppløsning i Windows 10 for flere
- Slik endrer du oppdateringshastigheter i Windows 10
- Hvordan lage en tilpasset

1. Høyreklikk på skrivebordet ditt.
2. Velg Skjerminnstillinger på menyen.

3. Bla ned til Vedtak.
4. Velg oppløsningen du vil ha i den utvidede menyen.

5. Velg Hold endringer hvis oppløsningen fungerer som forventet eller revert hvis innstillingen forårsaker problemer.
Hvis den nye oppløsningen forvrenger skjermen til det punktet du kan ikke gjøre noen endringer, Vil Windows 10 automatisk gå tilbake til den opprinnelige oppløsningen etter 15 sekunder.
For den beste opplevelsen, velg oppløsningen oppført som anbefalt.
Slik endrer du skjermoppløsningen i Windows 10:

1. Klikk på Start-knappen og velg “gir” -ikonet på Start-menyen. Dette åpner Innstillinger-appen.

2. Velg System.

3. Den Vise kategori åpnes som standard. Bla ned til Vedtak.
4. Velg oppløsningen du vil ha i den utvidede menyen.

5. Velg Hold endringer hvis oppløsningen fungerer som forventet eller revert hvis innstillingen forårsaker problemer.
Hvis den nye oppløsningen forvrenger skjermen til det punktet du kan ikke gjøre noen endringer, Vil Windows 10 automatisk gå tilbake til den opprinnelige oppløsningen etter 15 sekunder.
For den beste opplevelsen, velg oppløsningen oppført som anbefalt.
Hvordan endre skjermoppløsning i Windows 10 for flere
Hvis du har to eller flere skjermer, kan du endre individuelle oppløsninger.
1. Ta Kort eller Lang Rute som er oppført over for å få tilgang til visningen av Windows 10-innstillingsappen.
2. Som vist over, skal du se to eller flere rektangler med tall. I vårt eksempel har vi to skjermer koblet til en bærbar datamaskin. "1" representerer den primære bærbare skjermen. Hvis du bare dupliserer Windows 10-skrivebordet til eksterne skjermer, vil oppløsningen du angav på skjerm 1 være den samme på alle tilkoblede skjermer hvis de støtter den oppløsningen.
Hvis skrivebordet ditt er i utvidet modus, gjør du følgende:
1. Klikk på rektangelet tilknyttet skjermen du vil endre.

2. Bla ned til Vedtak og Velg oppløsningen du vil ha i den utvidede menyen.

3. Velg Hold endringer hvis oppløsningen fungerer som forventet eller revert hvis innstillingen forårsaker problemer.
Hvis den nye oppløsningen forvrenger skjermen til det punktet du kan ikke gjøre noen endringer, Vil Windows 10 automatisk gå tilbake til den opprinnelige oppløsningen etter 15 sekunder.
For den beste opplevelsen, velg oppløsningen oppført som anbefalt.
Slik endrer du oppdateringshastigheter i Windows 10
Hvis du bare vil endre oppløsningen uten å håndtere oppdateringsfrekvens, avsluttes reisen din hit. Denne delen omhandler valg av en spesifikk oppløsning og en spesifikk oppdateringsfrekvens, for eksempel 1 920 x 1 080 ved 75Hz.Det er et bra sted for spillere å eksperimentere med oppløsninger og oppdateringsfrekvenser for å få den beste opplevelsen fra deres tilkoblede skjerm (er).

1. Høyreklikk på skrivebordet og velg Skjerminnstillinger eller ta Innstillinger> Skjerm rute gjennom Innstillinger-appen.
2. Bla helt ned tilAvanserte skjerminnstillinger link.

3. Under Velg skjerm, velg skjermen du vil endre i rullegardinmenyen.
4. Klikk på Egenskaper for skjermadapter for display # (hva du valgte i trinn 3) -kobling.
5. I popup-vinduet klikker du på Liste over alle moduser knapp.
6. Velg oppløsning og oppdateringsfrekvens i et annet popup-vindu.
7. Klikk på OK.
8. Klikk på Søke om.

9. Oppløsningen vil endres. I et annet popup-vindu velger du Hold endringer hvis bryteren fungerte som forventet, eller klikk revert hvis bryteren ikke fungerte ordentlig. Windows 10 vil automatisk gå tilbake til den opprinnelige innstillingen etter 15 sekunder hvis du ikke kan se noe på skjermen.
Hvordan lage en tilpasset
Skjermprodusenter programmerer en liste på sine skjermer som inneholder stabile oppløsnings- og oppdateringsfrekvenskombinasjoner som fungerer riktig på deres produkt. Windows 10 bruker denne listen for å presentere oppløsningsalternativene dine i Innstillinger-appen. Men det er en sjanse for at skjermen din "uoffisielt" kan gå høyere enn Windows 10s anbefalte innstilling.
For eksempel kan PC-skjermkortet ditt ha en oppløsning på 3 840 x 2,160 ved 120Hz, men Windows 10 har du lagt ved 2560 x 1440 ved 60Hz. Denne grensen er basert på skjermprodusentens "sikre" liste, men betyr ikke at du ikke kan gå høyere med litt eksperimentering. Ulempen med å skyve en kombinasjonsboks med høyere oppløsning og oppdateringsfrekvens er at du kan skade skjermen, så eksperimenter på egen risiko.
Som nevnt, er denne guiden basert på PC-er som inkluderer en diskret grafikkbrikke levert av Nvidia (GeForce).

1. Høyreklikk på skrivebordet og velg Nvidia Kontrollpanel alternativet på den resulterende menyen.

2. Velg den venstre menyen i Nvidia Kontrollpanel Endre oppløsning. Merk at du kan ta denne ruten mot å bruke instruksjonene gitt i Kort. Lang, og Hardcore ruter gitt ovenfor.
3. Velg skjermen du vil tilpasse.
4. Klikk påTilpass knapp.

5. I popup-vinduet, sjekk Aktiver oppløsninger som ikke er eksponert av visningsalternativet, og klikk deretter OK.
6. Hvis du fremdeles ikke ser den oppløsningen du ønsker, klikker du på Tilpass-knappen igjen.
7. Klikk på Opprett tilpasset oppløsning.

8. I det neste vinduet ser du alternativer for å angi horisontale piksler, vertikale linjer, oppdateringsfrekvens, fargedybde og mer. Igjen, dette tilpasningsverktøyet er ikke ment for Gjennomsnittlig Joe og kan skade skjermen. Her er noen få notater:
Horisontale piksler: Antall piksler på en enkelt linje fra venstre til høyre. Vi viser eksempler med fet skrift:
- 1920 x 1080 (Full HD eller 1080p)
- 2560 x 1440 (Quad HD eller 1440p)
- 3840 x 2160 (Ultra HD eller 2160p)
Vertikale linjer: Antall loddrette skannelinjer som er klemt inn på skjermen fra venstre mot høyre. Vi viser eksempler med fet skrift:
- 1920 x 1080 (Full HD eller 1080p)
- 2560 x 1440 (Quad HD eller 1440p)
- 3840 x 2160 (Ultra HD eller 2160p)
Oppdateringsfrekvens: Hvor mange ganger displayet gjengir et bilde hvert sekund. Hvis du har et grafikkort som sender ut 60 bilder per sekund, vil du at skjermen skal være 60Hz.
Skannetype Progressiv: Gjengir hele bildet på en gang. Dette reduserer flimring.
Skannetype Interlaced: Halve bildet vises etterfulgt av andre halvdel 1/60 sekund senere. Dette fører til merkbar flimring.
timing: Som standard er dette satt til Automatisk. Du trenger ikke å endre disse innstillingene hvis skjermen er koblet til via DisplayPort eller HDMI. Denne delen adresserer DVI-porter og analoge CRT-baserte skjermer.
9. Klikk på Test-knappen for å se om den tilpassede oppløsningen din fungerer. Skjermen (e) blir svart et øyeblikk.
Med riktig tallkombinasjon, bør du se en popup-boks som avslører en vellykket test. Hvis du vil beholde den nye oppløsningen, Klikk Ja-knappen. Hvis ikke, Klikk Nei-knappen. Hvis testen forvrenger skjermen din til det punktet at du ikke kan se noe, vil Windows 10 gå tilbake til den opprinnelige arbeidsoppløsningen på 15 sekunder.

10. Du skal nå se den nye oppløsningen i Tilpass vindu. Du kan redigere denne innstillingen ved å klikke på markørikonet ved siden av navnet, slette den ved å klikke på det røde “X”, eller aktivere det ved å merke av i ruten. Klikk OK for å lukke Tilpass-vinduet.

11. Den tilpassede oppløsningen er nå tilgjengelig via Nvidia Kontrollpanel og Windows 10 Settings-appen. For å stille skjermen til den nye oppløsningen i Nvidia Kontrollpanel, Klikk på innstillingen og deretter Søke om knapp.
Som avslutter vår guide for hvordan du endrer skjermoppløsningen i Windows 10. Her er noen flere guider som hjelper deg med å navigere i Windows 10:
- Slik strømmer du Xbox One til Windows 10
- Slik oppdaterer du Windows 10 og løser oppdateringsproblemer
- Slik gjør du en systemgjenoppretting på Windows 10