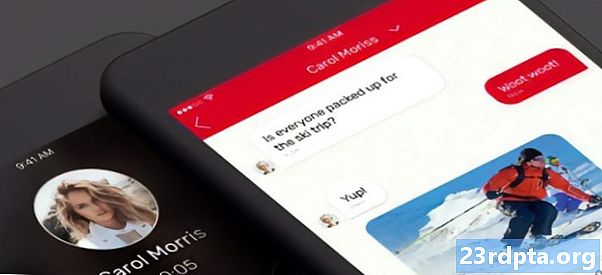Innhold
- Google Kalender fungerer ikke - Løsninger for Android-enheter
- Fix nummer 1: Start enheten på nytt
- Trinnvise instruksjoner:
- Fix nummer 2: Sjekk internettforbindelsen din
- Trinnvise instruksjoner:
- Fix nummer 3: Oppdater operativsystemet
- Trinnvise instruksjoner:
- Fix nummer 4: Tøm appens cache og data
- Trinnvise instruksjoner:
- Fix nummer 5: Kontroller dato og klokkeslett-innstillingene
- Trinnvise instruksjoner:
- Fix nummer 6: Oppdater Kalender-appen
- Trinnvise instruksjoner:
- Google Kalender fungerer ikke - Fixes for PC (Chrome browser)
- Fix nummer 1: Oppdater Chrome
- Trinnvise instruksjoner:
- Fix nummer 2: Sjekk internettforbindelsen din
- Trinnvise instruksjoner:
- Fix nummer 3: Sjekk utvidelser
- Trinnvise instruksjoner:
- Fix nummer 4: Tøm cache og informasjonskapsler
- Trinnvise instruksjoner:

Oppdatering 18. juni 2019 (13:45 ET): Dagens strømbrudd i Google Kalender ser ut til å være løst. Hvis du fortsatt har problemer, kan du sjekke løsningene nedenfor.
Google Kalenderoppdatering: Vi regner med å løse tjenesteproblemet som påvirker et flertall brukere av Google Kalender i dag klokka 1040. PT. Vær oppmerksom på at denne tidsrammen er et estimat og kan endre seg. Beklager forstyrrelsen og takk for at du holdt deg til oss.
- G Suite (@gsuite) 18. juni 2019
Ettersom et stort flertall av verden bruker Gmail, bør det ikke være noen overraskelse at Google Kalender er en av de mest populære kalendertjenestene. Men dette betyr at når tjenesten går ned, blir millioner av brukere berørt.
Hvis Google Kalender ikke fungerer for deg, her er noen løsninger du bør prøve. Bare husk at hvis problemet er slutt på Googles slutt, alt du kan gjøre er å vente på at en løsning blir rullet ut.
Google Kalender fungerer ikke - Løsninger for Android-enheter

Fix nummer 1: Start enheten på nytt
Mange smarttelefonrelaterte problemer er løst ved å starte en enhet på nytt. Dette lukker apper som kjører i bakgrunnen, blant annet som kan forårsake problemene du har.
Det er en enkel og rask løsning som bare tar et minutt. Hvis du synes Kalender ikke fungerer, trykker du på og holder på av / på-knappen på enheten og trykker på omstartalternativet som vises på skjermen. Etter at smarttelefonen slås på igjen, åpner du Kalender-appen og sjekker om problemet er løst.
Trinnvise instruksjoner:
Trinn 1: Trykk og hold på av / på-knappen på enheten.
Steg 2: Trykk på omstartalternativet som vises på skjermen.
Trinn 3: Prøv å åpne Kalender-appen etter at enheten slås på igjen.
Fix nummer 2: Sjekk internettforbindelsen din

Årsaken til at du kanskje kan nå Google Kalender, kan skyldes tilkoblingsproblemer. Hvis du ser at Kalender ikke fungerer, er det første du bør gjøre å sjekke om du er koblet til Internett ved å åpne innstillingsmenyen - WiFi eller mobilnett.
Hvis du ikke er det, har du nettopp funnet problemet. Men hvis du er koblet til, kan du prøve å søke etter noe på Google for å se om du har tilgang til internett. I noen tilfeller kan det hende at du er koblet til et Wi-Fi-nettverk, men det er fremdeles ingen internettilgang på grunn av forskjellige årsaker.
Hvis du kan besøke andre nettsteder enn Kalender, er ikke forbindelsen skylden.
Les mer: Hva gjør du hvis telefonen din ikke kobler til Wi-Fi
Trinnvise instruksjoner:
Trinn 1: Åpne innstillingsmenyen på enheten din.
Trinn 2: Koble til en Wi-Fi eller operatørens nettverk - hvis du ikke allerede er det.
Trinn 3: Åpne Google Kalender-appen og se om den fungerer.
Fix nummer 3: Oppdater operativsystemet
Selv om det er en liten, er det en sjanse for at hvis du synes Google Kalender ikke fungerer, kan det være forårsaket av en datert versjon av Android. Åpne innstillingsmenyen på enheten din, velg "Systemoppdateringer", og last ned oppdateringen hvis den er tilgjengelig. Husk at avhengig av enheten din, kan "Systemoppdateringer" være plassert under alternativet "Om telefon" i innstillingsmenyen.
Når du har lastet ned oppdateringen, klikker du på Installer-knappen og lar enheten starte på nytt. Åpne deretter Kalender og sjekk for å se om problemet vedvarer.
Trinnvise instruksjoner:
Trinn 1: Åpne innstillingsmenyen på enheten din.
Steg 2: Finn og trykk på "Systemoppdateringer" - kan være i mappen "Om telefon".
Trinn 3: Last ned og installer oppdateringen hvis den er tilgjengelig.
Fix nummer 4: Tøm appens cache og data
Den neste løsningen på denne listen er å tømme kalenderens cache og data. Førstnevnte sletter midlertidige data, mens sistnevnte kvitter seg med alle appdata, inkludert forskjellige innstillinger.
Åpne innstillingsmenyen på enheten din, trykk på “Apps”, og velg Google Kalender. Neste trinn er å velge “Lagring”, som vil gi to alternativer: Tøm data og Tøm cache. Tøm hurtigbufferen først, og sjekk om Kalender nå fungerer som den skal. Hvis det ikke gjør det, kan du gå tilbake og fjerne data for å se om det løser problemet.
Lese: Hva er hurtigminne - forklarer Gary
Trinnvise instruksjoner:
Trinn 1: Åpne innstillingsmenyen på enheten din.
Steg 2: Trykk på “Apps” og velg Google Kalender.
Trinn 3: Velg "Lagring" -alternativet og trykk på "Tøm data / Tøm cache."
Fix nummer 5: Kontroller dato og klokkeslett-innstillingene
Selv om det høres rart ut, kan dato- og klokkeslettinnstillingene være årsaken til kalenderrelaterte problemer. Googles servere kan ha problemer med å synkronisere med dem hvis du ikke angir dem riktig.
For å fikse dette, gå inn på enhetens innstillinger, trykk på “Dato og tid” og sørg for at alternativet “Automatisk dato og tid” er slått på. Hvis dette ikke løser problemet, kan du gå videre til neste løsning på denne listen.
Trinnvise instruksjoner:
Trinn 1: Åpne innstillingsmenyen på enheten din.
Steg 2: Trykk på “Dato og tid.”
Trinn 3: Slå på alternativet “Automatisk dato og tid”.
Fix nummer 6: Oppdater Kalender-appen

Det siste du kan prøve hvis du ser at Google Kalender ikke fungerer, er å oppdatere appen på enheten din. For å sjekke om en oppdatering er tilgjengelig, åpner du Google Play Store-appen, velger alternativet "Mine apper og spill" fra menyen og sjekker om Kalender er i listen "Oppdateringer".
Hvis det er det, trykker du på "Oppdater" -knappen og venter et øyeblikk på å fullføre prosessen. Når det er gjort, kan du starte Kalender-appen for å sjekke om alt er som det skal være nå.
Trinnvise instruksjoner:
Trinn 1: Åpne Google Play Store-appen.
Steg 2: Trykk på "Mine apper og spill."
Trinn 3: Trykk på "Oppdater" -knappen ved siden av Google Kalender-appen hvis en oppdatering er tilgjengelig.
Google Kalender fungerer ikke - Fixes for PC (Chrome browser)

Fix nummer 1: Oppdater Chrome
Hvis du ikke kan sjekke Kalender i Chrome, kan du prøve å oppdatere nettleseren.Det er en enkel oppgave å utføre, ettersom alt du trenger å gjøre er å klikke på ikonet (tre vertikale prikker) i øverste høyre hjørne, velg “Hjelp” og velg “Om Google Chrome.” En egen side åpnes og hvis det er en tilgjengelig oppdatering, klikk på Installer og følg instruksjonene.
Trinnvise instruksjoner:
Trinn 1: Klikk på ikonet (tre vertikale prikker) øverst til høyre i nettleseren.
Steg 2: Velg "Hjelp" og velg "Om Google Chrome."
Trinn 3: Klikk på "Installer" og følg instruksjonene hvis en oppdatering er tilgjengelig.
Fix nummer 2: Sjekk internettforbindelsen din
Akkurat som med Android-versjonen beskrevet over, kan internettforbindelsen din være roten til problemet. Prøv å utføre et Google-søk, eller besøk et tilfeldig nettsted for å se om det laster. Hvis det ikke gjør det, kan du se på tilkoblingsinnstillingene dine for å forsikre deg om at alt sjekker ut. Du kan også tilbakestille ruteren eller ringe Internett-leverandøren hvis det ikke hjelper. Imidlertid, hvis tilkoblingen er opprettet, fortsetter søket etter riktig løsning.
Trinnvise instruksjoner:
Trinn 1: Besøk et tilfeldig nettsted for å sjekke om du er koblet til internett.
Steg 2: Koble til internett hvis du ikke allerede er det.
Trinn 3: Tilbakestill ruteren hvis du har problemer.
Fix nummer 3: Sjekk utvidelser
Det er noen nyttige Chrome-utvidelser tilgjengelig, men noen av dem kan gjøre mer skade enn godt. For å finne ut om en av dem har skylden for kalenderrelaterte problemer, ikke prøv å sjekke tjenesten i inkognitomodus.
Utvidelser fungerer ikke i inkognitomodus. Så hvis du har tilgang til Kalender, kan du finne ut hvilken du har installert omtrent samtidig som problemet startet, og slette den. Du kan gjøre det ved å klikke på ikonet (tre vertikale prikker) øverst til høyre hjørne, velge "Flere verktøy" og klikke på "Utvidelser." Dette viser en side der du kan deaktivere eller avinstallere alle utvidelsene du bruker .
Trinnvise instruksjoner:
Trinn 1: Klikk på ikonet (tre vertikale prikker) øverst til høyre i nettleseren.
Steg 2: Klikk på "Flere verktøy" og deretter "Utvidelser."
Trinn 3: Deaktiver / slett utvidelser for å se om det løser problemet.
Fix nummer 4: Tøm cache og informasjonskapsler

Hvis du kan besøke Kalender i inkognitomodus, men ikke kan få den til å fungere i den vanlige versjonen av Chrome til tross for at du deaktiverer alle utvidelsene, er det å slette cachen og informasjonskapsler.
Klikk på ikonet (tre vertikale prikker) i øverste høyre hjørne av nettleseren, velg "Flere verktøy", og velg deretter "Fjern nettlesingsdata." Velg alternativet fra "begynnelsen av tid" fra rullegardinmenyen, og tøm dataene ved å klikke på den dedikerte knappen.
Trinnvise instruksjoner:
Trinn 1: Klikk på ikonet (tre vertikale prikker) øverst til høyre i nettleseren.
Steg 2: Klikk på "Flere verktøy" og deretter "Fjern nettlesingsdata."
Trinn 3: Velg alternativet fra "begynnelsen av tiden" og klikk på "Slett surfedata."
Forhåpentligvis løser disse løsningene dine kalenderrelaterte problemer på en Android-enhet eller en PC. Det kan være flere av dem tilgjengelige, men de som er dekket i dette innlegget er de vanligste.
Hvilken jobbet for deg?
I slekt:
- Slik bruker du Google Kalender - alt du trenger å vite
- Hvordan dele en Google-kalender - en trinnvis guide
- Slik overfører eller synkroniserer du kalenderen din fra iPhone til Android