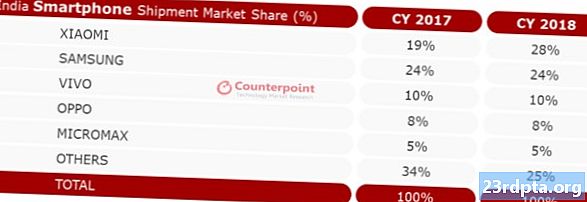Innhold
- Trinn 1: Last ned Android Studio
- Trinn 2: Konfigurere Android Studio
- Trinn 3: Starte et nytt prosjekt
- Trinn 4: Gjør et faktisk ting
- Oppsettet
- Trinn 5: Hvordan bli bedre på apputvikling

Så du har en ide om morderen-appen, og du er klar til å gjøre det til en realitet og ta den til markedet. Du klarer uten tvil å begynne å få dine første nedlastinger, anmeldelser og overskudd ... Men det er bare ett problem: du har ikke peiling på hvor du skal begynne!
Å lære å kode er vanskelig nok på egen hånd, men med Android-utvikling kan det være mer komplisert. Ikke bare trenger du å forstå Java, du må også installere all den Android-spesifikke programvaren og lære alle de unike påfunnene for utvikling av Android-apper.
Les neste: De beste gratis og betalte Android-apputviklingskursene
Generelt krever å lage en Android-app SDK (Software Development Kit), et IDE (Integrated Development Environment) som Android Studio eller Formørkelse, Java Software Development Kit (JDK) og en virtuell enhet å teste på. Alt dette krever arbeid å sette opp, og det er før du til og med har begynt å se på ting som Google Play Services, skjermstørrelser, API-nivåer ...
Det er bare en så tett mengde informasjon, og det er nok å sette av forferdelig mange mennesker før de selv begynner. Målet mitt med denne artikkelen da er å gi en tilgjengelig guide for å prøve å gjøre hele utsiktene til å lage en app litt mindre skremmende ... Jeg skal forklare bitene du trenger å kjenne og glans over resten og til slutt bør du ha en grunnleggende app som du kan begynne å itere på og eksperimentere med.
Gå og lag deg en kopp te først, dette kan ta litt tid ...
Trinn 1: Last ned Android Studio
For å programmere på de fleste språk trenger du et programvare kalt en IDE eller ‘Integrated Development Environment’. Den vanligste IDE for Android-utvikling er Android Studio, som kommer direkte fra Google selv. Du kan få det her.
En IDE er det som gir deg hovedgrensesnittet der du oppgir koden (du kan ikke bare begynne å skrive inn notisblokken). Den fremhever også ting du tar feil, gir forslag og lar deg løpe og teste kreasjonene dine på en enkel måte. Det lager filene du trenger, det gir grunnleggende oppsett og generelt sparer det deg mye tid og krefter.
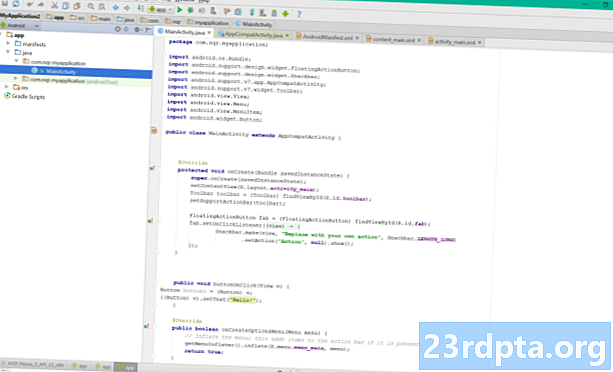
Det som er flott med Android Studio, er at det er designet spesielt for Android-utvikling (i motsetning til det nest mest populære alternativet, Eclipse). Dette betyr at når du laster ned programvaren, vil du også få mange andre biter du trenger, inkludert Android SDK (et utvalg verktøy inkludert selve Android-plattformen) og Android virtuell enhet, som er en emulator du kan teste appene dine på. Når du går gjennom installasjonen, må du sørge for å la boksene hake for å bekrefte at du vil ha disse tilleggskomponentene. Du kan legge dem til manuelt senere, men dette vil bare komplisere saker.
Som nevnt er det noen alternativer til Android Studio. Eclipse er en eldre IDE som kan brukes til å utvikle andre ting også (for eksempel iOS-apper), og som generelt sett er litt mer fleksibel. Det er også mye mer fiddly å komme i gang med skjønt og ikke på langt nær så nybegynner-vennlig. En annen personlig favoritt av meg er Basic4Android. Basic4Android er en IDE som lar deg kode Android-apper med det BASIC programmeringsspråket. Det gjør ting lettere på flere andre måter og er fokusert på ‘rask utvikling’.
Det er andre alternativer også, for eksempel Unity3D og mange appbyggere, som hver har spesifikke styrker og svakheter, avhengig av hva du planlegger å bygge. For enkelhets skyld fokuserer vi imidlertid på Android Studio fordi det har blitt den 'viktigste' måten å bygge grunnleggende apper og stort sett bransjestandarden på. Hvis du tror du noen gang vil selge virksomheten din, hvis du vil gi deg mest mulig fleksibilitet og kontroll, eller hvis du ønsker å bli en profesjonell apputvikler, trenger du dette verktøyet.
Når det er sagt, hvis du leser gjennom alt dette og synes det er for mye fremdeles, vil du kanskje vurdere Basic4Android som en enklere tilnærming, og det vil jeg dekke i et fremtidig innlegg.
OK, bare for å gjenskape: vi har nå Android Studio lastet ned og installert. Men ikke kjør den før du har lest trinn to! Så langt så bra… Hva kan muligens gå galt?
Trinn 2: Konfigurere Android Studio
Nå har du Android Studio installert, du har tatt ditt første, dristige skritt mot å bli en utvikler! Mange klarer det bare så langt og lar programvaren deretter være installert på datamaskinen i flere måneder, og føle seg skyldig hver gang de ser den i Start-menyen. Etter hvert slutter de å slette den for å gi plass til den neste AAA-tittelen på Steam og så ender hele beklagerforholdet ... Ikke ender som dem - det er på tide med litt mer bekreftende handling!
Før du kan komme i gang, må du også installere Java på maskinen din for å bruke Android Studio. Spesifikt trenger du å installere Java Development Kit (JDK). Java er programmeringsspråket du skal bruke for å bygge appene dine i dette tilfellet, og du må installere JDK for at Android Studio skal kunne tolke og kompilere koden din (kompilering betyr å gjøre kilden til noe som er forstått av CPU - maskinkode). Du finner Java Development Kit her. Bare last ned og følg instruksjonene for å installere.
Nå kan du klikke på Android Studio for å starte den. Når den åpnes, vil du bli presentert en meny der du kan komme i gang eller konfigurere noen alternativer. Det fine er at alt blir håndtert for deg på dette tidspunktet, selv om det kan være lurt å gjøre deg kjent med SDK Manager (Konfigurer> SDK Manager), hvor du vil oppdatere Android SDK for å støtte nyere versjoner, samt laste ned ting som kodeprøver eller støtte for Google Glass. Men ikke bekymre deg for det nå, men hvis Android Studio sier at du savner noe, er det her du sannsynligvis trenger å gå for å finne det.
Så det er virkelig tre hovedtemaer som samhandler når du bruker Android Studio til å lage appene dine.
- Android Studio selv, som er en IDE som gir deg et fint grensesnitt for koding.
- Koden du skriver i Java, som du installerte for et øyeblikk siden ...
- Og Android SDK som du får tilgang til via Java-koden din for å gjøre ting av Android-type
Hvis du synes dette er litt komplisert og skremmende da ... vel, du vet ikke at du er født. Dette pleide å være vei verre.
Kanskje det gir litt trøst ...
Trinn 3: Starte et nytt prosjekt
Når du har installert prøvene dine, kan du gå tilbake til den første siden du så da du lastet opp Android Studio. Nå vil du velge Start et nytt Android Studio-prosjekt - det skjer endelig!
Skriv inn navnet du vil ha for søknaden din og ‘firmaets domene’. Disse elementene vil sammen brukes til å lage ditt pakkenavn med følgende format:
com.companyname.appname
Pakken vil være den kompilerte filen eller APK (‘Android-pakkefil’) som du etter hvert vil laste opp til Google Play Store. Det er måter folk kan se dette på, så hvis du planlegger å lage noe du til slutt vil gi ut, kan du prøve å holde deg unna “morsomme ord”.
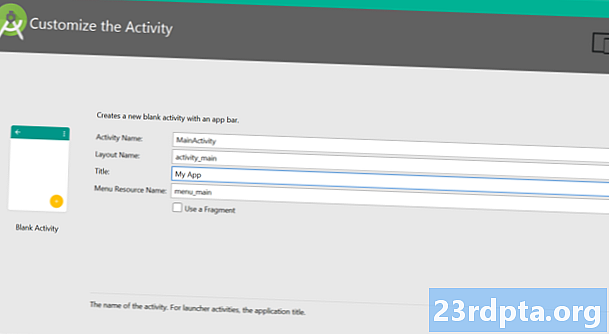
Det siste feltet du kommer inn er katalogen der du vil lagre alle filene som gjelder appen din. Jeg liker å lagre i DropBox for å sikre at jeg alltid har en sikkerhetskopi av koden min. Klikk Neste igjen og gjett hva ... Flere alternativer! Huzzah! Ikke bekymre deg, vi er nesten der ...
Deretter må du bestemme hvilken type enhet du skal utvikle til, og i dette tilfellet starter vi med Telefon og nettbrett alternativ. Andre alternativer er TV, slitasje og glass. Det er greit hvis du vil utvikle deg for et utall plattformer i fremtiden - det er et av underverkene til Android - men la oss begynne med noe litt mer rett å begynne med, ok?
Det andre valget du må ta på dette stadiet er ‘Minimum SDK’. Dette er den laveste versjonen av Android du vil støtte. Hvorfor ikke bare legge inn den nyeste versjonen av Android her? Vel, fordi relativt få mennesker faktisk ha den nyeste versjonen av Android som er installert på deres enhet til enhver tid. Du vil støtte telefoner som fortsatt kjører eldre versjoner for å nå størst mulig målgruppe - spesielt utenlands.
Hvorfor ikke bare gå med Android 1.1? Vel, bortsett fra at dette ikke er et alternativ (Froyo er så lav som du kan gå), vil det også forhindre deg i å bruke noen av de fancy nye funksjonene fra de siste oppdateringene.
Det beste alternativet på dette stadiet er å gå med standardalternativet, så bare la dette feltet være som det er. På neste side får du muligheten til å velge den måten du vil at appen din skal se på i starten. Dette vil være utseendet til ditt viktigste ‘AktivitetsmodulSom egentlig er hovedsiden i appen din. Tenk på disse like maler; vil du ha tittelen på appen din øverst på skjermen, eller vil du at brukergrensesnittet ditt skal fylle hele skjermen? Vil du starte med noen elementer som er klargjort for deg? Skal appen din først og fremst bruke Google Maps (ikke gå hit litt, ting blir mer komplisert med Google Play Services).
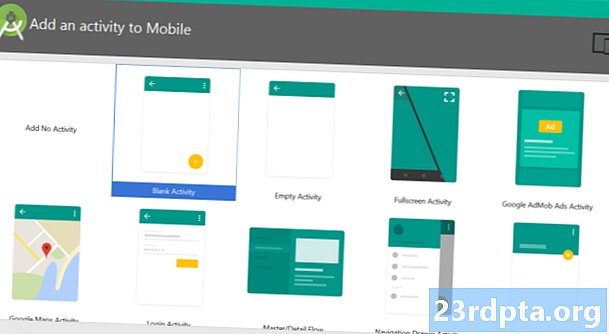
Husk at en app kan ha flere aktiviteter som fungerer som separate sider på et nettsted. Du har for eksempel en ‘innstillinger’ -aktivitet og en ‘hoved’ -aktivitet. Så aktiviteten er ikke den app per si, men heller en frittstående side i appen din.
For den første skapelsen din, vil du sannsynligvis gjøre det beste for å lage noe egentlig enkelt som bare viser en enkelt, grunnleggende aktivitet. Plukke ut 'Grunnleggende aktivitet'For å holde ting så enkelt som mulig, og for alle formål, vil dette nå være appen din. Klikk på Neste igjen for å få de siste alternativene.
Nå får du velge navnet for aktiviteten din og oppsettnavnet (hvis du velger "Grunnleggende aktivitet", vil du også ha tittelalternativet og navnet "menyressursen"). Aktivitetsnavnet er hvordan du vil henvise til aktivitetene dine i koden din, så kall det noe logisk (gode råd for koding generelt) som ‘MainActivity’. Kreativ, jeg vet.
Oppsettnavnet beskriver i mellomtiden en fil som bestemmer utformingen av en aktivitet. Dette er et eget stykke kode som kjøres i samspill med hovedaktivitetskoden for å definere hvor elementer som bilder og menyer går og hvilke skrifter du vil bruke. Dette er faktisk ikke Java, men XML - eller Extensible Markup Language hvis du vil imponere vennene dine.
For alle med bakgrunn i webutvikling, vil XML-en din fungere litt som HTML eller et CSS-stilark. Java-koden for aktiviteten sier det i mellomtiden hva elementene på skjermen gjør når du trykker på osv. Det er greit å la standardnavnet være her som ‘aktivitet_main’. Til slutt velger du et navn for menyen og tittelen. Velg noe fint for tittelen, da brukerne dine vil kunne se dette på noen punkter. Klikk på neste ... og nå får du se appen din!
Din blanke, unyttige app ... Alt det bare for å komme i gang! Ser du hvorfor folk gir opp? Men vi kan egentlig dele det opp i følgende helt grunnleggende trinn:
- Last ned og installer Android Studio, og sørg for å inkludere Android SDK
- Installer Java SDK
- Start et nytt prosjekt og velg de grunnleggende detaljene
Så det er virkelig ikke så ille ... Og husk: når du har gjort alt dette en gang, kan du glemme det for alltid og fokusere på de morsomme tingene: lage apper! Teen din er sannsynligvis kald på dette tidspunktet, så det neste veldig viktige trinnet er å få mer.
Trinn 4: Gjør et faktisk ting
Når appen din åpnes, skal du se et katalogtre til venstre med alle de forskjellige filene og mappene som utgjør appen din og et bilde av en telefon som viser ‘Hello World!’ I sentrum. Vel, hallo til deg også!
(En grunnleggende app som viser "Hello World" er det de fleste nye utviklere lager først når de lærer å programmere på et nytt språk. Android Studio jukser imidlertid, fordi det gjør det for deg!)
Du vil kanskje legge merke til at den åpne fanen (øverst) er ‘Activity_main.xml’, som er det den store telefonen viser på skjermen. Du husker kanskje at Activity_main.xml er XML-koden som definerer layoutinstruksjonene for hovedaktiviteten.
Hvis du valgte "Grunnleggende aktivitet" da du startet prosjektet ditt, vil du se en andre XML-fil også kalt "innhold_main.xml". For det meste gjør disse to det samme, men ‘acitvity_main.xml’ inneholder den grunnleggende utformingen som Android Studio opprettet for deg da du valgte ‘Grunnleggende aktivitet’. Tingene du vil redigere er i content_main.xml, så åpne det opp og ikke bekymre deg for det nå.
(Hvis dette ikke er det som er åpent for å starte, kan du bruke katalogen til venstre for å åpne den ved å velge: app> res> content_main.xml.)
Oppsettet
Android Studio viser ikke selve XML-koden her, men snarere en gjengivelse av hvordan oppsettet vil se ut på skjermen. Dette er en visuell redaktør som Dreamweaver for webdesign, og det gjør livet litt enklere for oss utviklere.
Du har også en haug med alternativer kalt ‘widgetsNede til venstre som du kan legge til appen din. Dette er de grunnleggende app-tingene dine; så hvis du for eksempel vil legge til en knapp som sier "OK" til aktiviteten din, kan du ganske enkelt dra den over til skjermen og slippe den hvor du vil. Gå foran og dump en ‘OK’ knapp rett under ‘Hello World’.
Noe annet du finner er at du kan klikke på en av disse elementene for å endre teksten og ‘ID’en. ID-en er hvordan du refererer til hvert element (kalt en ‘utsikt') I Java-koden din, mens teksten selvfølgelig er det du viser til brukeren.
Slett widgeten 'Hello World' (eller visning) og endre teksten på knappen til 'Hei?'. Endre likeledes ‘id’en på knappen til‘ knapp1 ’.
Nå får jeg deg til å skrive et lite program ... Legg også merke til at når du velger en visning, får du alternativer nede til høyre for å endre tekstfarge og størrelse osv. Du kan leke deg med disse variablene hvis du vil endre utseendet på knappen din. Vi kommer tilbake om et øyeblikk, så legg et mentalt merke til!
Nå åpner du MainActivity.java. Fanen vil være på toppen, men hvis den ikke er det, finn den under: App> Java.
Dette er koden som definerer oppførselen til appen din. På dette stadiet skal du legge til en liten passering av kode:
public void buttonOnClick (Vis v) {
Button button1 = (Button) v;
((Knapp) v) .setText ("Hei!");
}
Dette kommer til å gå rett under den første ensomheten lukket braketten ‘}’, rett før “@Override, Public Boolean”. Det skal se slik ut:
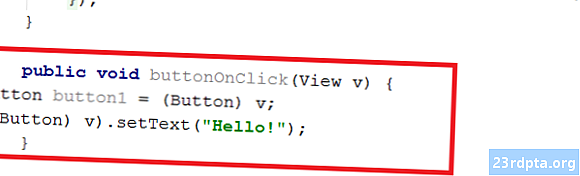
Hva betyr det hele? I utgangspunktet, alt etter “void buttonOnClick”Vil bli utført når noen klikker på knappen. Vi finner deretter knappen med "Button button1 = (Button) v;”-Koden og deretter endre teksten.
Ja, det er andre måter du kan oppnå det samme på, men jeg føler at dette holder det fint og enkelt og dermed lett å forstå. Bruk litt tid på å lese den og prøv å få hodet rundt hva som gjør det ...
Øverst på siden er ordet ‘import…’. Klikk på det for å utvide det og sørge for at et sted det er linjen: “import android.widget.Button;”. Den burde ha dukket opp på egenhånd da du skrev inn den siste biten (Android Studio er smart sånn), men du kan legge til den selv hvis den ikke gjorde det.
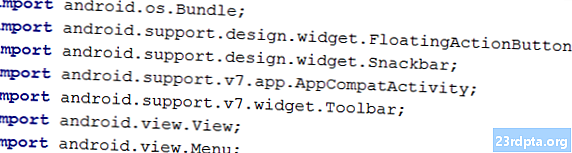
(Legg merke til når vi skriver at linjene ender på “;”. Dette er grunnleggende Java-formatering, og hvis du glemmer en, vil det føre til en feil. Bli vant til å søke etter dem!)
Gå tilbake til content_main.xml og klikk på knappen. I høyre hjørne, der du har parametrene for knappen, skal du kunne finne et alternativ kalt ‘onClick’. Klikk på dette og velg deretter ‘onClick’ kodelinjen du nettopp skrev fra rullegardinmenyen. Hva du nettopp har gjort, får Android Studio beskjed om at du vil knytte seksjonen med koden til knappen du opprettet (fordi du vil ha mange knapper i fremtiden).
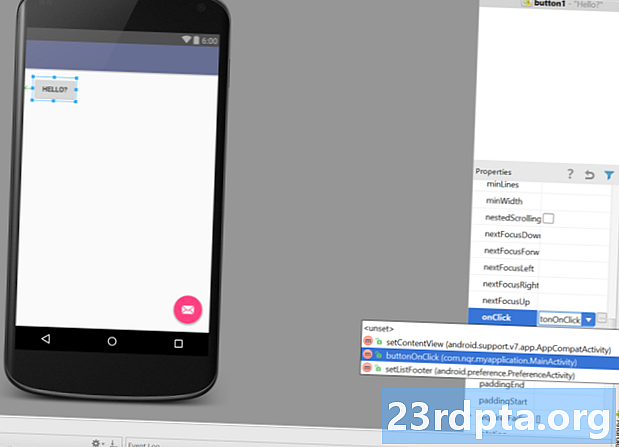
Nå er det bare å kjøre appen du nettopp har laget. Gå til ‘løp’ på toppen og velg deretter ‘kjør app’ fra rullegardinmenyen. Du bør allerede ha AVD (Android Virtual Device) installert, men hvis ikke, kan du gå til: verktøy> Android> AVD Manager> + Lag virtuell enhet. Ikke glem at du også trenger å installere en Android-versjon videre til enheten.
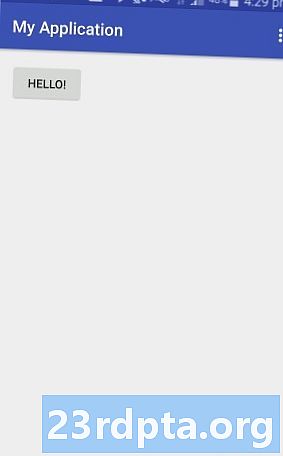
Når det endelig er i gang, kan du ta en tur med denne morsomme, morsomme appen. Det du bør finne er at når du klikker på knappen, teksten fra ‘Hei?’ Til ‘Hallo!’. Vi kommer til å bli rike ...
(Hvis det ikke fungerer ... har noe gått galt. Det var ikke meg, min fungerer! Se etter rød tekst i koden din, og hold musen over den for å få forslag fra Android Studio.)
Trinn 5: Hvordan bli bedre på apputvikling
OK, så det var en løgn. Det er vi sannsynligvis ikke kommer til å bli rik. For øyeblikket er appen vi har laget ganske halt. Du kan prøve å selge det sikkert, men du får sannsynligvis ikke så mange gode anmeldelser.
Grunnen til at jeg snakket deg gjennom denne grunnleggende appopprettelsen er imidlertid fordi den lærer deg de grunnleggende programmene. Du har en handling og en reaksjon - å trykke på en knapp gjør noe. Kast inn noen variabler og litt matte, legg til noen pene bilder og en nyttig funksjon, og det er virkelig nok til å lage en veldig grunnleggende app.
Så hvor går vi herfra? Det er så mye mer å lære: vi har ikke sett på Android Manifest ennå, vi har ikke snakket om ditt privat tastetegn (eller hvor morsomt det er når du mister det) og vi har ikke engang studert Android-appen ‘livssyklus’ (ingenting å gjøre med Løvenes Konge). Det er problemer med å støtte forskjellige skjermstørrelser, og det er bare så mye mer å lære.
Dessverre ville det ta en helhet bok for å lære deg hele utviklingen av Android-apper. Så det er et bra sted å starte: kjøp en bok!
Men viktigere er det bare å leke og prøve ting. Ikke prøv å lage din verdensforandrende app på dag én. Fokuser i stedet på å lage noe enkelt og greit, og bygg deretter på det. Prøv å endre tekstoppsettet, og prøv å legge til flere knapper og flere regler for å gjøre appen din faktisk nyttig.
Etter hvert vil du finne at det er noe du vil gjøre, som du ikke kan finne ut av på egen hånd. Kanskje du vil at en lyd skal spille når noen for eksempel klikker på knappen din. Det er her den virkelige læringen starter. Nå trenger du bare å søke i Google: "Slik spiller du lyd påClick Android"
Du finner en haug med kompliserte svar, men etter hvert vil noen, sannsynligvis på Stack Overflow, bryte ned svaret bare for deg. Det du gjør er å kopiere koden og lime den inn i appen din, og gjøre noen endringer mens du går.
På samme måte kan du prøve ut noen av kodeprøvene som er tilgjengelige via Android studio. Se hvordan de fungerer, prøv å endre ting og bare eksperimentere. Ting vil gå galt og feil vil dukke opp, men for det meste, hvis du bare følger instruksjonene, er det enkelt å håndtere. Ikke få panikk! Og det er ganske mye hvordan du lærer å lage apper. Mye av det koker ned til reverse engineering og kopiering og liming. Når du har hovedprogrammet på plass, plukker du opp resten når du går.
Hvis du vil at den absolutt enkleste måten å starte, er det bare å finne en prøvekode som er nær det du lager og endre den. Ingen kommer til å være i stand til å forklare alt dette for deg på en måte som gir mening, og hvis du bekymrer deg for ikke å ta tak i alt til å begynne med, kommer du aldri noen vei.
Så i stedet, dykk inn, bli møkkete og lær på jobben. Det er komplisert, og det er frustrerende, men til slutt høyt givende og mer enn verdt den første innsatsen.