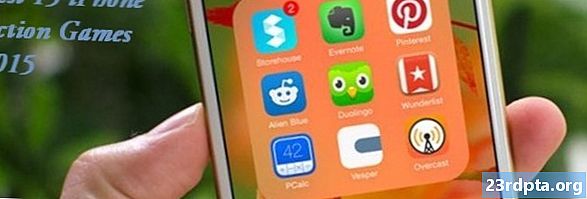Innhold
- La oss snakke penger først
- 1. Skyt RAW
- 2. Ta en titt på forhåndsinnstillinger
- 3. Fix eksponering og belysning
- 4. Fest hvitbalansen
- 5. Få farger til å slå
- 6. Reduser støy
- 7. Fix perspektiv
- 8. Avling
- 9. Fjern uønskede gjenstander
- 10. Selektive redigeringer og effekter

Smarttelefoner kan ta fantastiske bilder, og Lightroom er et av de beste mobilredigeringsverktøyene, men å bruke appen kan være vanskelig for nybegynnere med fotografering. Denne Lightroom Mobile-opplæringen er ikke ment for å lære deg hva ethvert alternativ og glidebryter gjør, men den inneholder noen gode Lightroom-tips for å komme i gang. Vi tar sikte på å vise de viktigste redigeringene du kan bruke for å ta smarttelefonfotoene dine til neste nivå.
Hver seksjon vil ha en kort forklaring på hvordan disse innstillingene påvirker et bilde og hvordan man kan manipulere det. I tillegg har jeg bestemt meg for å ta et smarttelefonbilde og ta det gjennom redigeringstrinnene dekket i hver seksjon. Dette vil vise deg hvor mye av en forskjell redigering kan gjøre.
Her er startbildet:

Skutt med Huawei Mate 20 Pro
- Skyt RAW
- Presets
- Eksponering
- hvit balanse
- Farger
- Bråk
- Perspektiv
- Avling
- Helbredelse
- Selektiv redigering
La oss snakke penger først

Adobe Lightroom, som det er merket i Google Play Store, er ganske enkelt den mobile versjonen av Lightroom CC (der CC står for “Creative Cloud”). Selv om du kan laste ned den mobile Adobe Lightroom-appen og dra nytte av mange funksjoner gratis, trenger du å bruke denne programvaren i sin helhet et Adobe Creative Cloud-abonnement.
Adobe Creative Cloud-priser:
- Fotograferingsplan ($ 9.99 / mo): Lightroom, Lightroom Classic, Photoshop og 20 GB skylagring.
- Lightroom plan ($ 9,99 / mo): Lightroom, og 1 TB skylagring.
- Fotograferingsplan ($ 19.99 / mo): Lightroom, Lightroom Classic, Photoshop og 1 TB skylagring.
Gratis brukere går glipp av disse funksjonene:
- Skylagring: Du betaler ikke for skylagring, så den funksjonen er utenfor vinduet.
- RAW-støtte: Ja, du kan redigere RAW-bilder rett fra telefonen, men bare hvis du betaler.
- Adobe Sensei: Adobe Sensei identifiserer og merker bilder for deg. Det kommer godt med når du søker i bestemte bilder. Den har også People View, som bruker ansiktsgjenkjenning for å organisere bilder etter person.
- Selektive justeringer: Vil du redigere bare bestemte områder på et bilde? Ikke gratis, det vil du ikke!
- Healing børste: Bli kvitt søppel, støv eller ufullkommenhet med helbredende børste.
- geometri: Dette er et flott verktøy for å fikse perspektiv og rette opp bildene dine.
- Nettdeling: Du kan vise frem bilder på nettet. Bare inviter folk eller del en lenke. Brukere kan like og kommentere bilder.
- Batchredigering: Batchredigering sparer tid, slik at Adobe regner at folk vil betale for det.
Med alt dette i bakhodet, må du bestemme om et abonnement er verdt kontanter eller ikke. Bare vær oppmerksom på at vi vil inkludere noen av disse betalte funksjonene i denne listen over tips og triks fra Adobe Lightroom.
1. Skyt RAW

Det første Lightroom-tipset vi kan gi deg er å skyte RAW, hvis telefonen din støtter det. Sjekk ut vårt dedikerte innlegg hvis du ikke vet hva RAW er. I et nøtteskall er et RAW-bilde en ukomprimert bildefil. Den lagrer mer data og tilbyr avansert redigeringsfrihet. En bruker kan justere hvitbalanse, eksponering, trekke mer detaljer og mer, uten å påvirke bildekvaliteten like mye. Tvert imot er JPEG-filer komprimert, redigert av kameraprogramvare, og har mindre data å jobbe med.
Ikke alle smarttelefoner sender ut RAW-bildefiler, men det blir mer populært med de nyeste håndsettene. En av Lightrooms viktigste funksjoner er at den kan redigere RAW-bilder. Og ikke bare telefonens RAW-filer, det er mulig å overføre andre kameras RAW-bilder til telefonens lokale lagring og redigere dem ved hjelp av mobilappen. Alternativt kan man bruke skysynkronisering for å laste opp bilder via en annen datamaskin, nettbrett eller smarttelefon, og deretter redigere dem på Lightroom mobil.
2. Ta en titt på forhåndsinnstillinger
Tenk på forhåndsinnstillinger for Lightroom som filtre, men de kan tilpasses og kan være ganske kompliserte hvis du graver i dem. Når du redigerer et bilde, blar du gjennom alternativene nedenfor for å finne Presets seksjon. Velg det, og du kan se gjennom en serie effekter og redigere stiler du raskt kan velge mellom.
Liker du ikke forhåndsinnstillingene du ser? Du kan lage dine egne eller til og med laste dem ned. Mange fotoentusiaster og profesjonelle online tilbyr sine forhåndsinnstillinger for nedlasting (ofte for en pris). Disse kan synkroniseres med mobilenheten din via nettskyen ved å bruke skrivebordets Lightroom-app.
Forhåndsinnstillinger er fine raske redigeringer for de som ikke vil bruke mye tid på å tulle med etterbehandlingen. Fortsett å lese hvis du vil ha mer kontroll over skuddets endelige utfall.
-

- Uredigert bilde
-

- Bruke Lightroom forhåndsinnstilt “turkis og rødt”
- Jeg så gjennom tilgjengelige forhåndsinnstillinger til jeg fant en som ikke forandret integriteten til bildet, men forbedret fargene og det generelle utseendet til bildet. Turkis og rødt var under “Kreativ” -delen av forhåndsinnstillingene. Dette er en demonstrasjon av hva du kan oppnå med en enkel forhåndsinnstilling. Denne forhåndsinnstillingen blir fjernet, og jeg vil redigere bildet selv gjennom resten av denne artikkelen.
3. Fix eksponering og belysning
Smarttelefonkameraer gjør stort sett en god jobb med å eksponere et bilde ordentlig, men de kan gjøre ting galt noen ganger. Noen ganger krever kreativitet et mørkere (eller lysere) bilde enn det som også vil bli ansett som "riktig eksponert". Uansett bør det å spille med eksponeringskontroller være ditt første trekk.
Lær om eksponering her
Du finner disse alternativene under Lys knappen nederst på skjermen. Vær nøye med eksponeringsglidebryteren. Flytt den til venstre og høyre til du finner de riktige nivåene. Lek med kontrasten, høydepunktene, skygger, hvite og svarte for å oppnå riktig lyseffekt.
-

- Uredigert bilde
-

- Bilde med tidligere redigeringer
- Økt eksponering for lysere bilde.
- Reduserte høydepunkter og hvite for å få mer detalj fra skyene.
- Økte skygger og lysere svarte for å få mer detalj fra løvverk og bygning.
- Økt kontrast for mer slående farger.
4. Fest hvitbalansen
For å fikse hvitbalansen gå til Farge seksjon. Hvitbalansen tilpasses med glidebryterne for temperatur og farge. Temperatur kan gjøre et bilde mer blått eller oransje, mens fargen går fra grønt til magenta.
Du kan leke med disse kreativt for å legge til spesialeffekter på bildene dine. Hvis det du leter etter er en realistisk hvitbalanse, kan du også bruke pipettverktøyet. Bare trykk på pipettikonet og velg et hvitt eller nøytralt farge (grått) område i skuddet ditt for å oppnå en nøyaktig hvitbalanse.
-

- Bilde med tidligere redigeringer
-

- Bilde med tidligere redigeringer
5. Få farger til å slå
Fargeseksjonen vil også ha glidebryterne for vibrasjon og metning. Jeg liker å bruke disse for å gjøre farger mer, men du kan også flytte dem til venstre for å dempe dem. Bare vær forsiktig så du ikke blir for gal med disse alternativene. Å øke vibransen og metningen med mye kan gi bildene dine et overbehandlet utseende.
-

- Bilde med tidligere redigeringer
-

- Bilde med tidligere redigeringer
- Økt metning og vibrasjon for å få farger til å sprette mer.
6. Reduser støy
Har du et kornete bilde? Dette er vanlig når du tar bilder i mørket, da ISO må økes, og derfor produsere mer støy. Bilder kan ryddes opp ved å gå til Detalj seksjon og bruk støydempingsskyveren. Vær forsiktig så du ikke bruker den for mye, da det myker opp bilder. Dette kan redusere detaljer og få huden til å se for glatt ut.
Forresten, du kan også legge til korn hvis du vil gi bildene dine et interessant utseende. Kornmengde glidebryteren er under effekter seksjon.
-

- Bilde med tidligere redigeringer
-

- Bilde med tidligere redigeringer
- Bildet var veldig lite på støy, så du vil sannsynligvis ikke merke forskjellen her. Jeg reduserte støyen med 10 bare for å rense opp korn synlig når jeg zoomer inn.
7. Fix perspektiv
-

- Fast perspektiv
Et dårlig perspektiv er en av de mest frustrerende fotograferingsfeilene du kan komme over, spesielt når du vil at et bilde skal være virkelig rett. Ikke bli for opprørt neste gang bildet ditt er litt skjevt; de fleste ganger kan det fikses ved hjelp av geometriverktøyet i Lightroom. Bare finn Geometry delen i alternativkarusellen og trykk på den.
Du kan bruke glidebryterne til å rette opp bildet. Jeg liker også å bruke Guided Upright-verktøyet. Bare trykk på Guidet oppreist ikon og tegne linjer etter skjeve elementer, både vertikalt og horisontalt. Systemet retter bildet automatisk deretter.
-

- Bilde med tidligere redigeringer
-

- Bilde med tidligere redigeringer
- Bildets perspektiv er skjevt på grunn av vidvinkellinsen. Jeg fikset dette litt ved å bruke glidebryteren for forvrengning. Jeg ønsket ikke å gå for langt fordi det ville kutte viktige deler av bildet, men trærne er nå litt mer rette, som bygningen på baksiden er.
8. Avling
Noen ganger er å fikse perspektiv litt for mye. Kanskje trenger bildet ditt bare litt trimming. I dette tilfellet går du til Avling seksjon i Lightroom. Roter og beskjær deretter. Sørg for å ha sammensetningen i tankene, da beskjæring av et bilde for lite eller for mye kan gjøre det verre.
-

- Bilde med tidligere redigeringer
-

- Bilde med tidligere redigeringer
- Gressområdet var overveldende. Det tar oppmerksomhet fra London Eye og bygningen ved siden av. Jeg beskjærte en stor del av det for bedre å fokusere på emnet, samtidig som jeg holdt det vakre grøntområdet synlig.
9. Fjern uønskede gjenstander
Noen ganger tar du et fantastisk bilde bare for senere å finne ut at du også har fanget et irriterende stykke søppel ved siden av motivet. Dette skjer også når du skyter tilfeldige gjenstander, som kan ha støv, skitt, lo og andre irriterende distraksjoner. Kanskje du ikke vil at et portrett skal vise vennens siste kvise. Heldigvis er Adobes programvare veldig smart, og den kan hjelpe deg å bli kvitt ufullkommenheter.
Velg Helbredelse alternativet for å rydde opp i bildet. Trykk og dra opp / ned på ikonene til venstre for å velge størrelse, fjær og opacitet på legebørsten. Trykk på ufullkommenheten og pass på at børsten din dekker den helt. Alternativt kan du peke, holde og dra for å dekke mer område. Appen er smart nok til å velge riktig område av bildet å leges fra, men hvis det blir galt, kan du dra valgene rundt.
-

- Bilde med tidligere redigeringer
-

- Bilde med tidligere redigeringer
- Det er ikke mange elementer jeg ønsker å fjerne fra dette bildet. Jeg ble kvitt noen hoder og langt borte mennesker på venstre side av bildet, under bygningen, bare for å vise deg hva verktøyet kan gjøre.
10. Selektive redigeringer og effekter
Selektiv redigering kan hjelpe deg med å tilpasse bestemte områder i bildet. Dette verktøyet er nyttig når en del av bildet ditt er overeksponert, eller kanskje du bare vil gjøre noe mørkere for å få mer oppmerksomhet til motivet. Dette er et par eksempler, men du kan selektivt endre mange ting, for eksempel farge, hvitbalanse, skarphet, støy, etc.
Trykk på selektiv i Lightroom-appen, trykk på “+” -knappen og velg hvilken type valg du vil ha. Børsten lar deg velge områder manuelt på et bilde manuelt. Du kan også bruke ovale selektive redigeringer og graderinger. Det siste kan brukes til å falme effekter gjennom et bilde.
Når du har valgt området du vil tilpasse, begynner du bare å redigere som du ønsker ved å bruke knappene nedenfor. Du finner alternativer for lys, farge, effekter, detalj og optikk.
-

- Bilde med tidligere redigeringer
-

- Endelig bilde
- Brukte gradientverktøyet for å mørkne området på venstre side av himmelen. Gjorde det mørkere å trekke flere skydetaljer og gjøre himmelbitene mer blå.
En flott fotograf er flink til både å skyte og redigere. Det er mye mer du trenger å lære om redigering, men disse tipsene fra Lightroom hjelper deg med å forbedre bildekvaliteten din.
Til slutt, her er en sammenligning mellom det originale bildet og den endelige redigeringen.
-

- Uredigert bilde
-

- Endelig bilde
Kjenner du noen gode tips fra Lightroom? Del dem i kommentarene.